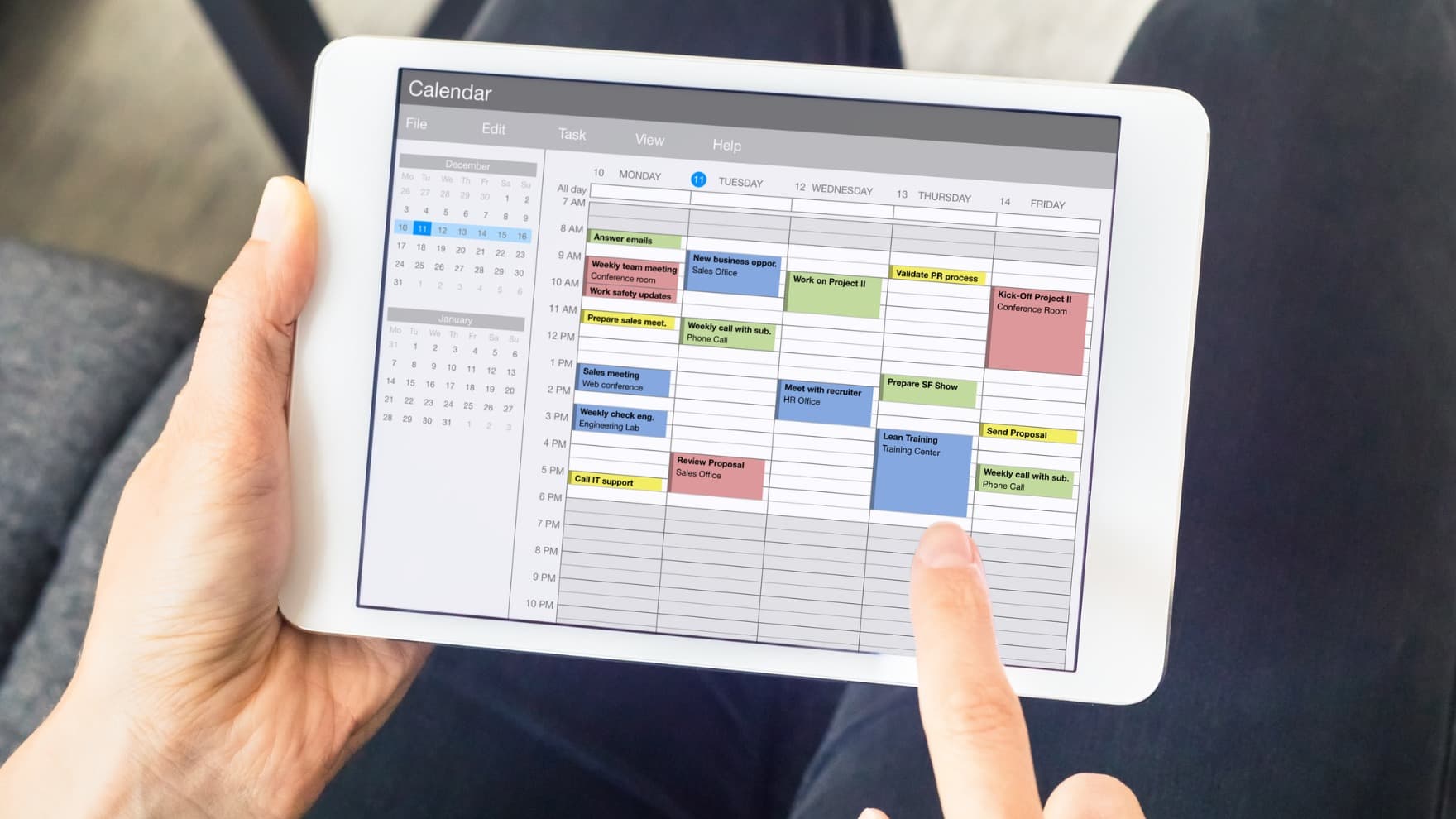How to Send a Calendar Invite in Outlook + How to Follow Up
With so much of a sales rep’s day spent connecting with prospects over the phone or in person, it’s important that you understand exactly how to efficiently send a calendar invite in a way that empowers you and your attendees to maximize your meeting time.
The process is actually very simple. But many salespeople don’t use the Calendar Invite to its fullest potential.
Read on to find out all the ways this feature can boost your productivity.
Here’s what we’ll cover:
- When You Should Send an Outlook Calendar Invite
- How to Send a Calendar Invite in Microsoft Outlook
- How to Follow Up After Sending Your Calendar Invite
- Bonus: How Yesware Can Help Your Schedule Meetings Faster
When You Should Send an Outlook Calendar Invite
When it comes to determining the best time to send your meeting invite, there are two factors to consider:
- The right timing to increase the chances of your recipient opening and responding to your meeting request, and
- The appropriate amount of advance notice to provide your invitees
Let’s first look at your best options when it comes to having your calendar invite successfully opened and read.
When to Send an Email for the Best Open Rates
According to 2020 Yesware data, the best time of day to send a calendar event email message is 2:00pm, followed closely by 11:00am.
Be mindful of time zones as you use this approach.
And, whatever you do, avoid sending emails very early in the morning. Tools like Yesware’s Send Later feature allow you to write a message and schedule it to send at a specific time later in the day.
The Yesware data showed another timing trend, and it was surprising.
Our analysis involved looking at Meetings Booked vs. Meeting Invites Sent. We called this the Meeting Activity Ration. We then looked at how the Meeting Activity Ratio corresponded to the day of the week.
Although the volume of both Meetings Invites Sent and Meetings Booked appears quite low on Saturday and Sunday, the ratio of accepted invites to invites sent is impressive. The data shows a high 90% range of invite attendees added a new event to their calendar if the invite was sent on a Saturday.
If you have a strict no-work-on-the-weekends policy, your best bet is Monday. The thinking here is that people are usually eager to start the week off on a productive note. They’re likely to have fewer things piling up on to their to-do lists earlier in the week.
How to Send a Calendar Invite in Microsoft Outlook
The following steps will guide you through the process of sending a calendar invite in Microsoft Outlook.
{Step 1} Click the Calendar icon.
You can find this in the bottom left corner of your Outlook inbox. After you click the icon, your calendar will pop up.
Depending on your device and the version of Outlook you use, you may instead find the Calendar icon near the New Items drop-down menu on the upper left of your Outlook inbox.
Click New Items and then click Meeting, then skip to Step 3.
{Step 2} Click New Meeting at the top left of your calendar.
Once you click New Meeting, a new meeting window will open. This is the blank invitation for your new event.
{Step 3} Fill in your event details.
There are a few key steps in this process if you want to get the most out of your calendar invite — it starts with inputting your meeting details correctly and completely.
Start by giving your meeting a Title. This should describe the purpose of your meeting and will appear in the subject line of your email message.
{Step 4} Click Required to add attendees.
Find the Required field, and click into it.
After you click the Required field, Microsoft Outlook will offer you a list of some of your recent email contacts. Select the email addresses of any contacts you’d like to invite.
If you don’t see the contacts you’re looking for, click directly on the Required button (not the fillable field).
Clicking Required will prompt Outlook to open a new dialog box with your Address Book.
Click contacts one at a time from your address book, and then click Required in the bottom left corner for each one. Continue this process until you’ve added all of the required attendees.
You can also give people an “Optional” status by following the same process, but clicking Optional instead of Required.
Note: If you use Microsoft 365 or Exchange, the Scheduling Assistant can help with this process.
{Step 5} When you finish adding attendees, click OK.
You can find the OK button at the bottom right of the Address Book window.
{Step 6} Add Start and End times for your meeting.
Click on the Calendar icon next to the Start Time field. Select the appropriate date and time for the beginning and end of your meeting.
Here is where you can designate whether this event will be a recurring meeting. You can also mark the check box for an all-day event.
{Step 7} Add a location for your meeting.
Click Location and choose a room from the Select Room window. Click OK.
{Step 8} Send to your attendees.
Once you’ve filled in all of the required fields, you can send the meeting invite by clicking Send near the top left of the window.
How to Follow Up After Sending Your Calendar Invite
In an ideal world, all of your invite attendees would respond immediately with one of the standard response options: Yes, No, or Maybe.
Unfortunately, things don’t always pan out that way.
The average person gets well over 80 emails in a day. It’s no wonder some get lost in the shuffle (accidentally or otherwise)!
It’s acceptable and even prudent to send a follow-up email if, after about 24 hours, you still haven’t received a response.
This is another reason why it’s best practice to give about a week’s notice before a meeting — this leaves plenty of time to circle back and straighten out scheduling issues if need be.
Here are some follow-up best practices to keep in mind:
- Spell It Out: Okay, this tip actually needs to be used before the follow-up, but it’s still worth mentioning: try stating directly in your subject line that you’re looking for an RSVP. Subject lines with “RSVP” or “Response Required” are more likely to get opened and read with careful attention.
- Wait 24 Hours: It can be hard to wait, but give your invitees at least a day to consider their attendance or rearrange their calendars. Don’t start following up until at least a full business day has passed following your invite.
- Give a Reminder: It’s also best practice to send a follow-up to those who RSVP that they’ll attend. About 24 hours before your event, send a reminder email to your attendees reminding them of the details of your meeting.
The “thank you for attending” follow-up is also a nice touch, and will show your teammates or your prospects that you appreciate their time.
Bonus: How Yesware Can Help Your Schedule Meetings Faster
Eliminate the back-and-forth when scheduling meetings in Outlook.
Yesware’s email management features can help sales reps save time and effort when scheduling new appointments and sending follow-ups.
Meeting Scheduler automatically syncs with your Outlook Calendar in real-time.
First, send your customized meeting link. Yesware allows you to create and send a different link for each meeting type.
When your recipient clicks on your calendar link, Meeting Scheduler shows them all your available times so that they can choose a time that works best for everyone.
Once your recipient chooses a time, you’ll get an email confirmation and the calendar event will auto-populate right on your calendar too.
It’s that simple.
Yesware also allows users to create a nearly limitless number of email templates that can be written, tested, and saved to use over and over again.
You can use this feature for setting up initial meetings.
It also comes in handy in managing your follow-up attempts.
Get auto-reminders in your inbox when it’s time to follow up or set up automatic follow-up emails.
Get sales tips and strategies delivered straight to your inbox.
Yesware will help you generate more sales right from your inbox. Try our Outlook add-on or Gmail Chrome extension for free, forever!
Related Articles
Jenny Keohane
Anya Vitko
Sales, deal management, and communication tips for your inbox