How to Import and Export your Outlook Contacts
Casey O'Connor
Microsoft Outlook makes it easy to store all of your contact information in one place within your address book.
However, there may come a time where you need to export your contacts elsewhere.
Unfortunately, the Outlook data file doesn’t translate well to other programs. You’ll need to know how to export your contacts within a file type that’s compatible with wherever else you’re trying to send them.
In this article, we’ll go over everything you need to know about how to export Outlook contacts so that you can easily access your contacts’ information. We’ll also teach you how to import Outlook contacts, and some reasons to consider doing so.
Here’s what we’ll cover:
- Why Should You Import or Export Contacts?
- What Is a CSV File?
- How to Import Outlook Contacts
- How to Export Outlook Contacts
Why Should You Import or Export Contacts?
Although Microsoft Outlook offers a robust and convenient address book on their platform, it’s always a good idea to backup your files and store your contacts’ information in an additional place.
If your iPhone screen shatters, for example, or if you get locked out of your email account, you’ll want to have your contacts stored in another place so that you can still remain in contact with important business accounts.
For this reason, you might consider exporting your Address Book to Microsoft Excel or Google Sheets. Both are pretty accessible and flexible platforms, making them universally-easy choices for an Address Book backup.
Unfortunately, the way Outlook stores and organizes its data isn’t compatible with the way Excel and Google do. They require a different file format.
In order to export your contacts, you’ll need to download them as a .csv file, which can then be transferred over to a spreadsheet or database app.
What Is a CSV File?
A .csv (comma separated value) file is a simple but versatile text file. This file type is widely used in databases, Excel spreadsheets, and Google Sheets. These kinds of files are really useful for transferring information between programs that don’t “speak the same language,” so to speak.
CSV files are commonly used for exporting and importing contacts between spreadsheets and email clients.
How to Import Outlook Contacts
Fortunately, Outlook offers an intuitive Import and Export Wizard that helps the process run smoothly on both Mac and Windows.
1. Open Outlook.com.
2. Click File.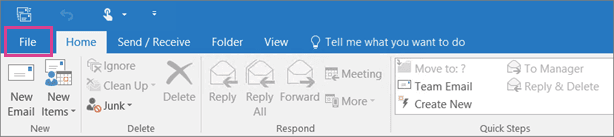
3. Click Open & Export and then Import/Export.
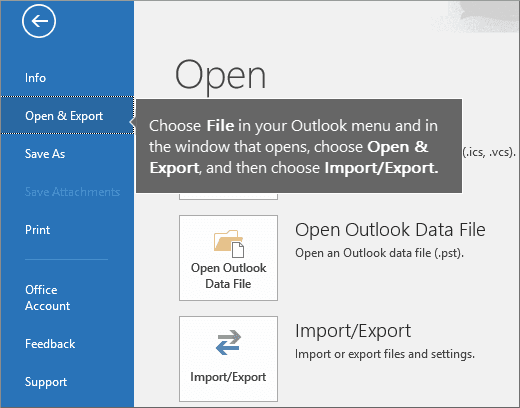
4. Click Import from another program or file, and then click Next.
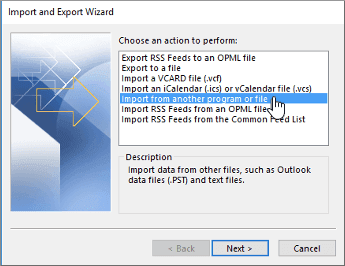
5. Click Comma Separated Values, and then click Next.
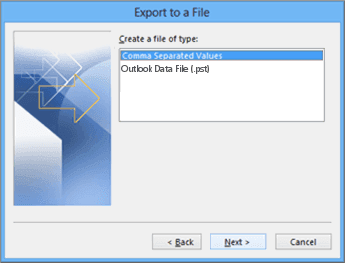
6. In the Import a File box, find your Contacts file and double-click to select it.
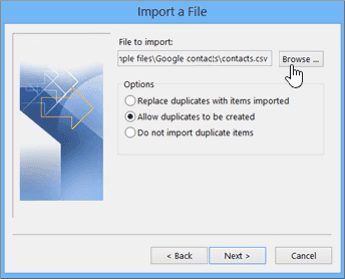
7. Decide how you want Outlook to manage duplicate contacts and click Next.
8. In the Select a destination folder box, click the Contacts folder, and then click Next.
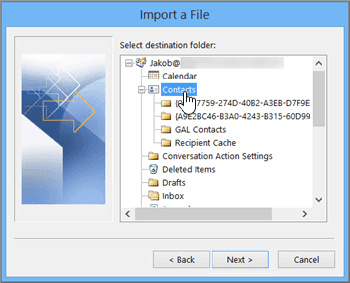
9. Click Finish. Outlook will begin importing your contacts immediately. The process is finished when the Import Progress box closes automatically.
How to Export Outlook Contacts
The process of exporting contacts is similarly simple. In fact, it doesn’t require the Import and Export Wizard at all.
1. Open Outlook and click File.
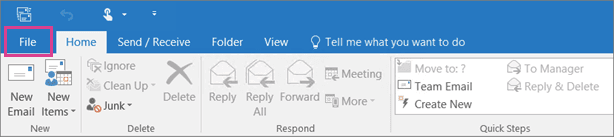
2. Click Open & Export on the top left side of the next window.
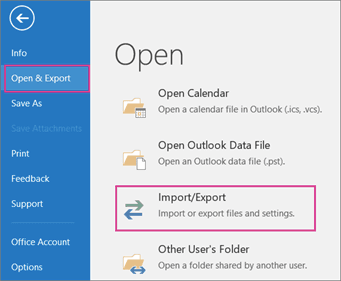
3. A new menu will appear (see above). Here, click Import/Export.
4. Click Export to a File in the dialog box. Then, click Next.
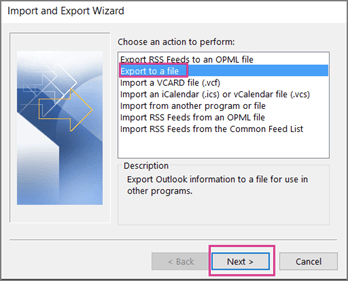
5. Select Comma Separated Values.
6. Click Next.
7. In the box labeled Select folder to export from, select the Contacts folder that’s associated with your Outlook account. You may need to scroll to find this. This folder will contain all of your individual and contact groups from your Outlook email.
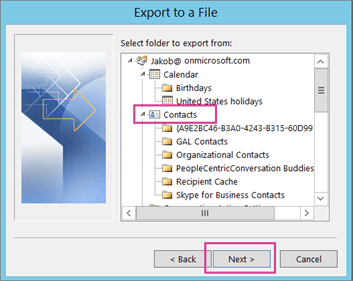
8. Choose a file name for your new contact file, and choose where you’ll save it. Click OK.
9. Click Finish, and then OK.
This process will create an exported file (.csv format) with your contacts’ information.
Not everyone will need to import contacts, but it’s a good idea to export them to a spreadsheet in the near future (if you don’t already have your files backed up, that is).
Get sales tips and strategies delivered straight to your inbox.
Yesware will help you generate more sales right from your inbox. Try our Outlook add-on or Gmail Chrome extension for free, forever!
Related Articles
Anya Vitko
Anya Vitko
Sales, deal management, and communication tips for your inbox

