How to Automate Emails in Outlook: A Step-by-Step Guide
Anya Vitko
Contents
- What is Email Automation?
- Why Automate Emails in Outlook?
- The Benefits of Email Automation for Sales Reps
- How to Automate Emails in Outlook Using Recurring Messages
- How to Automate Emails in Outlook Using Automatic Replies
- How to Automate Emails in Outlook Using Yesware
- Yesware Campaigns vs. Native Outlook
- Why Yesware is the Best Email Automation Tool for Outlook
- Elevate Your Email Game with Automation
According to research, sales teams spend approximately 31 hours responding to emails and managing their inbox per month:
- 2 hours per month responding to positive leads
- 4.8 hours per month following up with contact forwards
- One hour per month nurturing leads
- 16 hours per month removing prospects from email campaigns
- 4 hours per month removing contacts from future outreach campaigns
The amount of time spent on performing manual tasks equates to lost income because after engaging in hours of mind-numbing activities, sales reps are left with little energy for human-centric activities.
With the AI revolution happening around the world, you no longer need to feel like a squirrel in a wheel. Automating emails saves you time and energy, allowing you to focus on more meaningful tasks.
If you are using Outlook for your sales communications, you may find this article useful. It will walk you through several handy automations available in Outlook as well as give you tips on how to take automations to the next level with the help of Yesware, a sales engagement platform that seamlessly integrates with Outlook.
Here’s what we’ll cover:
- What is Email Automation?
- Why Automate Emails in Outlook?
- The Benefits of Email Automation for Sales Reps
- How to Automate Emails in Outlook Using Recurring Messages
- How to Automate Emails in Outlook Using Automatic Replies
- How to Automate Emails in Outlook Using Yesware
- Yesware Campaigns vs. Native Outlook
- Why Yesware is the Best Email Automation Tool for Outlook
What is Email Automation?
Email automation is the use of algorithms to automate the sending of emails based on pre-set rules. These rules include defining events that trigger emails to go out to contacts and scheduling emails to go out on certain days.
Another feature of email automation is the use of algorithms to create dynamic fields in the email body. These fields get populated with personalized information based on provided data about recipients.
Email automation also includes the option to distribute emails into categories based on pre-defined characteristics, such as based on the email subject line, the date range when the email is received, or the name of the contact from who the email arrives.
Examples of Email Automation in Action
As a sales rep, you can, no doubt, see the value of email automation in your daily job. Here are some examples of highly effective email automation.
You can automate your cold email sales outreach by drafting just one email with dynamic fields and then importing your list of contacts and having the email go out to all of them at once with the algorithm personalizing the email body based on the details from the list of contacts.
You can automate nurturing warm leads by setting rules for emails to go out whenever a prospect engages with your sales engagement materials, such as downloading an ebook or booking a demo.
You no longer need to worry about forgetting demos or sales meetings with leads. You can set email reminders to alert you about an incoming conversation with a potential customer.
Customer onboarding also becomes a breeze with email automation. You can set a trigger for an onboarding sequence to go out after you and your client sign a deal.
Why Automate Emails in Outlook?
According to statistics, 400 million people in the world use Outlook. If you’re one of them, this blog is for you. You don’t need to be a sales rep, by the way, to reap the benefits of email automation in Outlook.
- Sales professionals can automate follow-ups to maintain momentum in the sales pipeline and ensure timely responses to prospects and clients.
- Marketing professionals can automate newsletters, drip campaigns, and schedule promotions or special announcements to go out on specific days.
- Customer success managers can automate check-in emails, follow-ups for customer feedback surveys, and renewal reminders.
Email automation isn’t just a time-saver—it’s a way to streamline workflows, improve communication, and stay organized no matter your role.
The Benefits of Email Automation for Sales Reps
Save Time and Boost Efficiency
According to research, sales reps save around two hours and 15 minutes daily using automation tools. 35% of the surveyed sales reps use AI to speed up manual tasks.
If you aren’t yet leveraging email automation, you should consider implementing it into your routine. Time is money in sales because the faster you contact a lead, the more likely they are to opt for your product or service.
Just think about all the time you could free up when you automate email campaigns. With more time on your hands, you can dedicate more energy to your growth as a sales professional, such as by practicing mock calls or doing pre-call planning.
Maintain Consistency
When you are busy with an influx of prospects moving through your sales funnel, it’s easy to get distracted and forget to follow up with a lead.
Also, your schedule may be so tight that after a sales call, the promise to send additional materials to your prospect may escape your memory.
With email automation, you can set an email reminder to be sent to you after your discovery call. This email will ensure you find a relevant case study or testimonial to boost the prospect’s confidence in opting for your solution.
Gain Insights and Improve Engagement
Some email automation tools have tracking capabilities that allow you to monitor open and reply rates. You can also track how your prospects engage with attachments. For example, you can see how much time they spend on each slide of your sales presentation.
These features are invaluable for your pre-call planning. You can use the insights from the analytics reports to get a better understanding of your prospects’ interests and pain points.
For example, if your prospects take the longest to read a slide that provides financial information, you can safely assume that budget will be the first item on the agenda in the upcoming sales conversation.
Scale Personalization
You no longer need to draft every sales email manually. Instead, you can import your list of prospects into your email automation tool.
Dynamic fields in the email body will automatically populate with relevant information from the table. For example, a dynamic field for names will get updated with each prospect’s first name.
How to Automate Emails in Outlook Using Recurring Messages
How to Set Up Recurring Emails Using Calendar Reminders
A free Outlook account allows you to set email reminders for recurring events in your calendar. Here is a step-by-step guide:
1. Open Outlook and navigate to the Calendar tab.
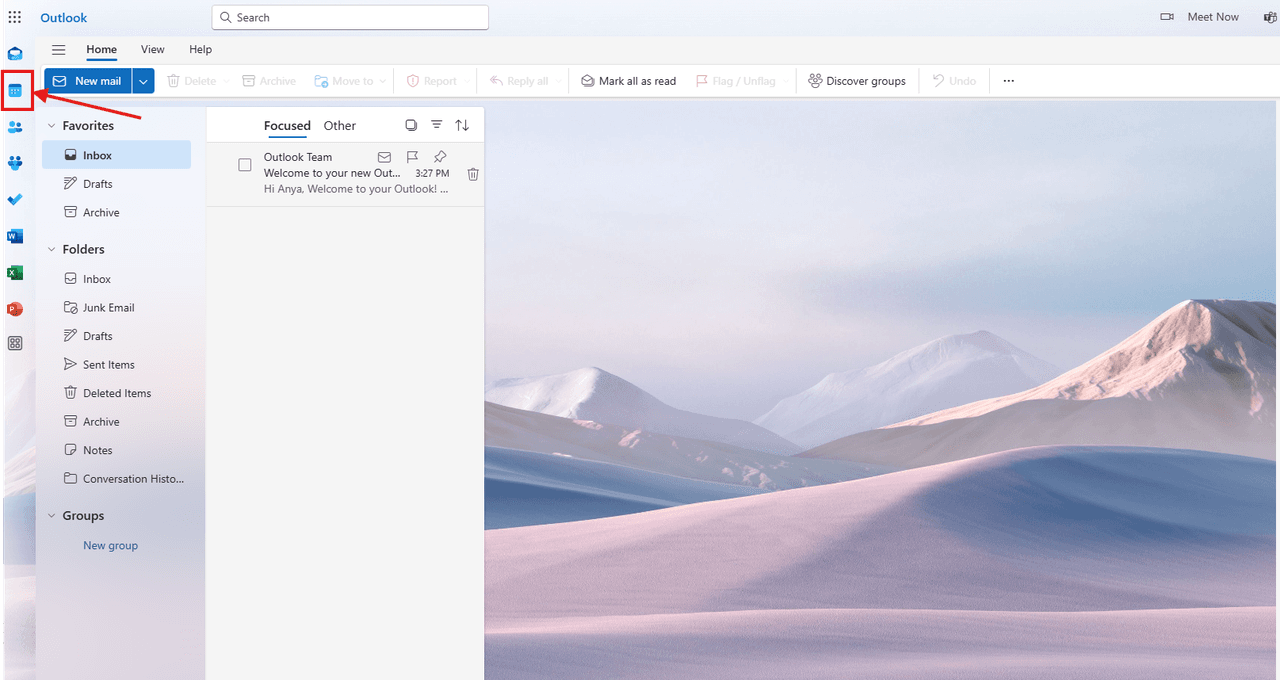
2. Click New Meeting or New Appointment to create an event.
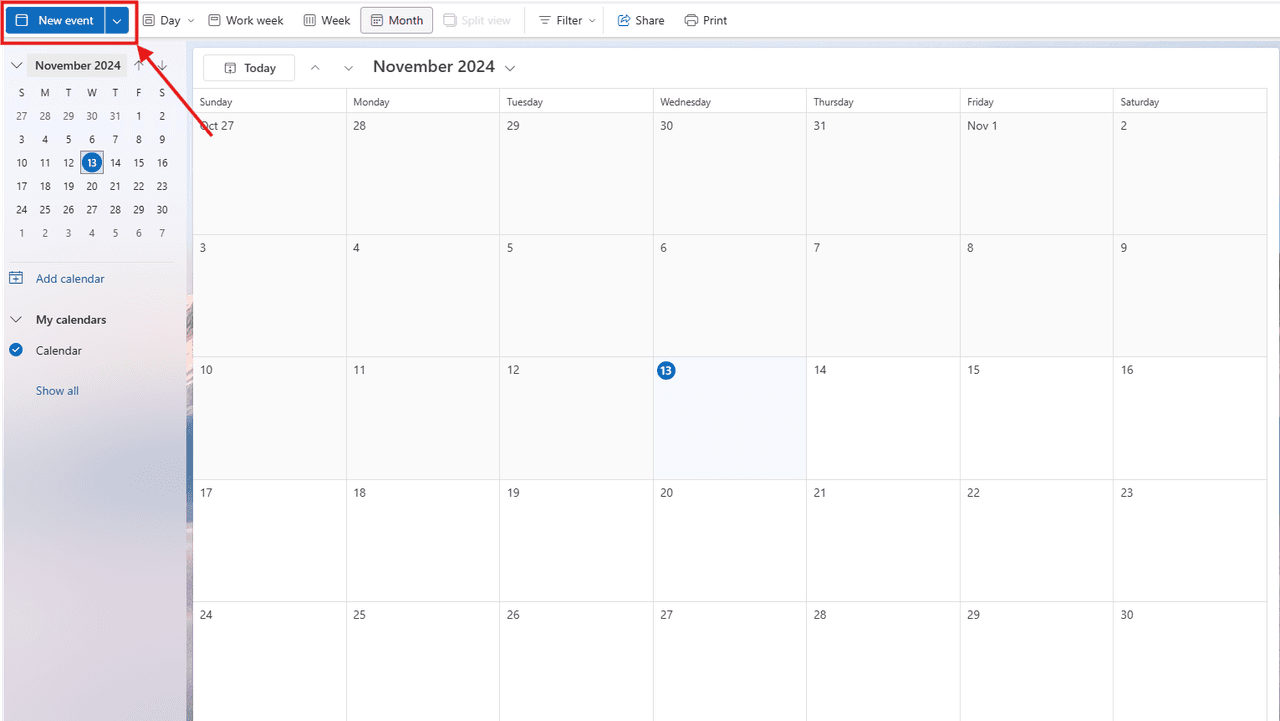
3. In the event details, click Recurrence (or Repeat in some Outlook versions).

4. Choose the recurrence pattern (e.g., daily, weekly, monthly) and set the start and end dates.

5. In the event description box, draft the email you want to send or attach a pre-written email template.

6. Use the Reminders feature to alert yourself when it’s time to manually send the email.

7. Save the event, and you’ll receive reminders according to the schedule you set.

How to Automate Recurring Emails Using Rules and Templates
This feature is only available with a paid Outlook 365 version.
1. Open a new email and write the recurring message.
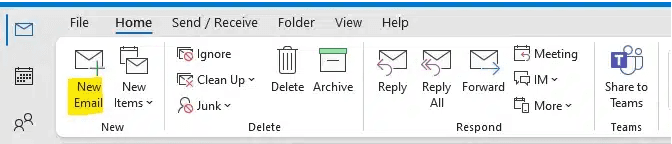
2. Set up a Delay Delivery.

3. Choose the day and time when you want the email to go out.
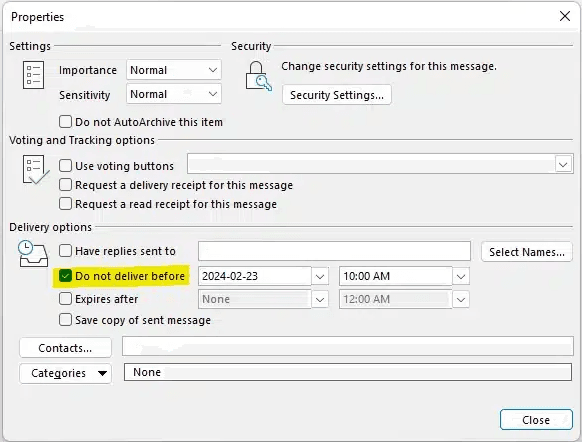
4. Save your email as a template.
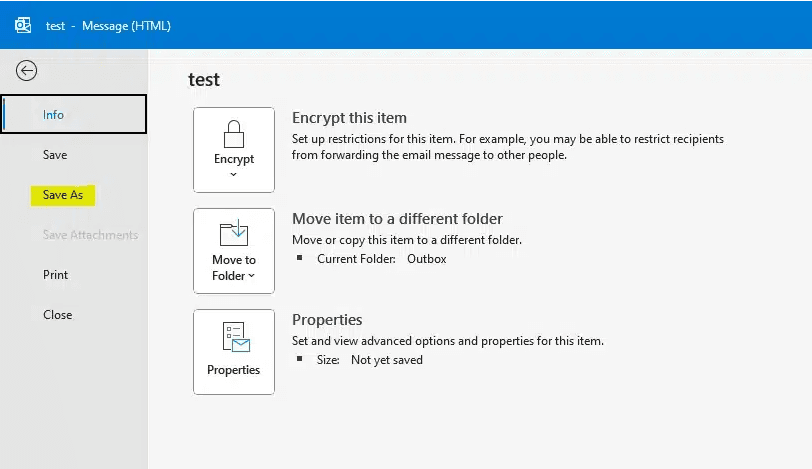
5. Set up a recurring event.

6. Click on the “Recurrence” button to choose how frequently the event happens.
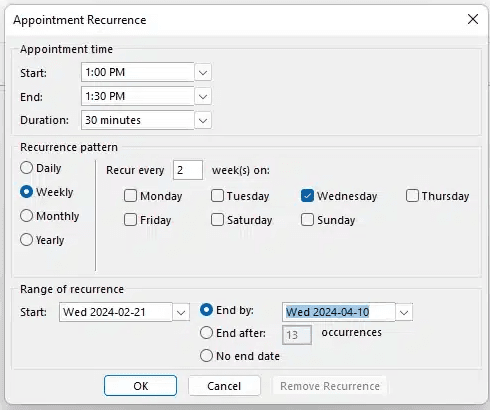
7. Navigate to the “Add Attachments” button and select the email template that you saved in step 4.
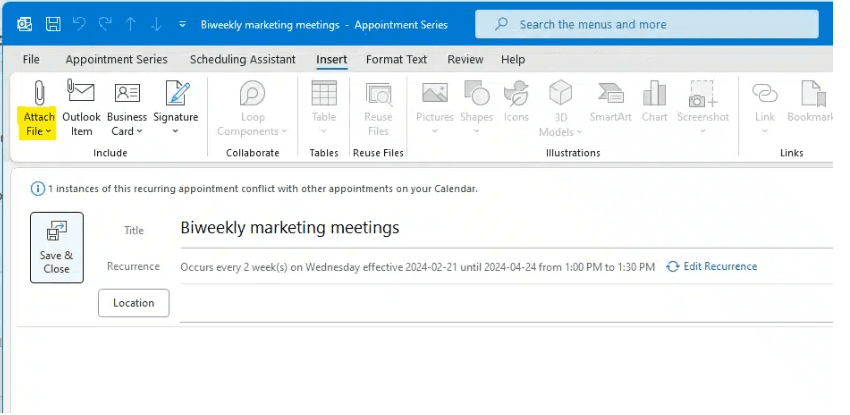
Source: Learn How to Send Recurring Emails in Outlook App
Use Cases for Recurring Messages in Outlook
Let’s briefly summarize the ways in which you can leverage recurring emails to facilitate the buyer’s journey for your potential clients from awareness to conversion.
Event or Appointment Reminders
Let’s say your tech company hosts monthly webinars to uphold its authority in the industry. The last thing you want to happen is forget to send out a newsletter to your audience, informing them about this webinar.
Setting up an email reminder in Outlook can help you ensure you don’t miss out on the valuable opportunity to fill your sales pipeline with leads.
Periodic Reports
If you’re a sales manager, you don’t want to forget to send sales reporting materials to your leadership. Email reminders in Outlook may help keep your superiors informed about important metrics.
Educational Series or Training Follow-Ups
Another useful application of Outlook’s email reminders is helping you remember to send out educational materials to your team members. You can also set reminders to send onboarding materials to newly hired sales reps.
Regular Updates to Teams or Clients
Because of Outlook’s limited customization options, its recurring emails feature may work best for standardized internal communications. For example, you can set up recurring emails in Outlook to make sure your team members never forget about your meetings.
Limitations of Recurring Messages in Outlook
As you can tell, Outlook’s automation capabilities are rather limited. For example, you can’t just simply set up a recurring email. Instead, you need to create calendar events or appointments, which is a time-consuming and rather non-intuitive process.
Remember the golden promise of personalization at scale mentioned before? Well, Outlook doesn’t offer dynamic fields, so you would need to manually input every lead’s personal information into the bodies of your emails.
With Outlook, automating emails based on triggers, such as sending a follow-up if a prospect fails to respond to the first email, is an unfulfillable dream.
While Outlook’s email reminders seem promising in battling human forgetfulness, the responsibility for hitting that “send” button still rests on you. What if you get distracted by a phone call? Email reminders still don’t eliminate human fallibility when it comes to ensuring smooth sailing for your email campaigns.
How to Automate Emails in Outlook Using Automatic Replies
Step-by-Step Guide
Nothing can be more frustrating for a prospect than trying in vain to connect with a sales rep who has left on vacation. Outlook 365 on the web lets you set up automatic (Out of Office) replies by following these steps:
1. Navigate to Settings.
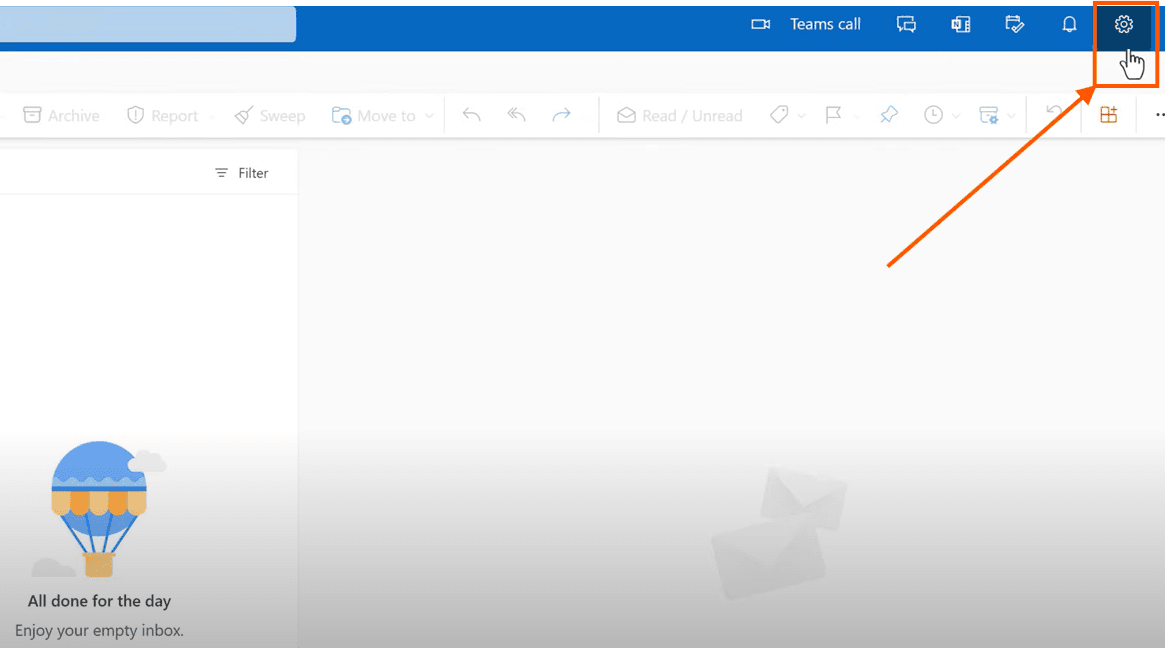
2. Select Mail.
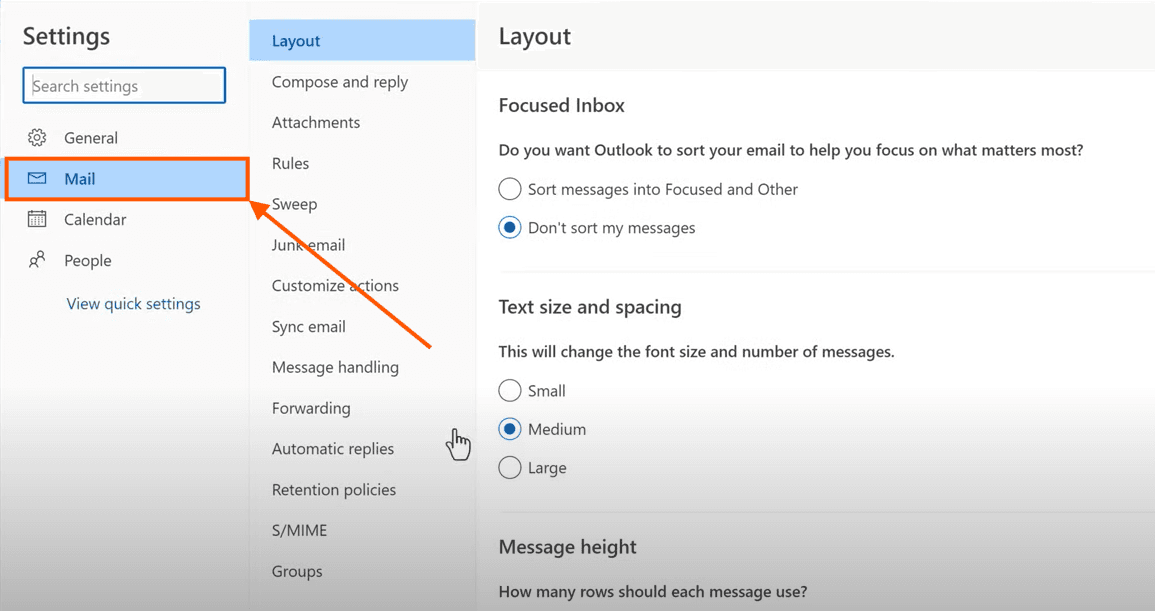
3. Select Automatic Replies.
4. Turn on automatic replies.
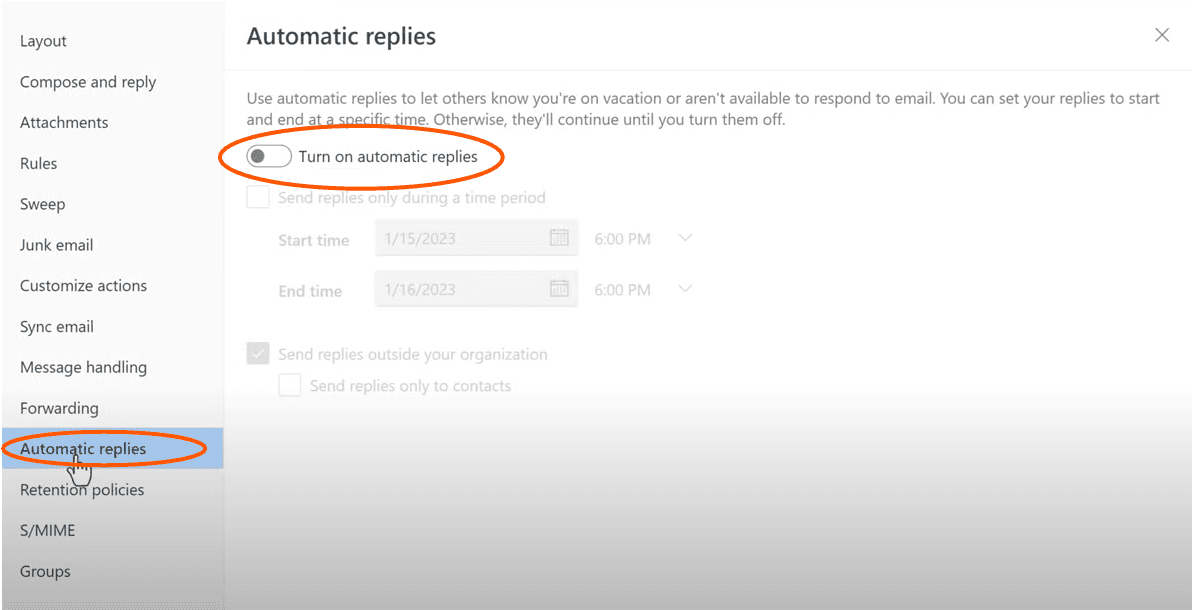
5. Choose the start and end days during which you want your email automation to work.
6. Draft the message to send while you’re away.

7. Choose to send automatic replies only to your contacts to ensure you don’t reply to newsletters and advertisements.

8. As a final step, click Save.
Source: Microsoft Outlook Automatic Out Of Office Replies
Use Cases for Automatic Replies in Outlook
While Out of Office notifications are the most commonly used example, you can use the email automation feature for other purposes as well. Here are some other use cases:
- Send a confirmation message when you receive an email from a prospect.
- If your company is running a sales promotion, you can set up an automatic reply to prospects that informs them about the deal so they don’t miss out.
- If you’re swamped with calls, you can create an automatic reply where you apologize to prospects about your delayed responses and share links to sales collateral materials, such as FAQs or ebooks that they may find useful.
Limitations of Automatic Replies in Outlook
Unfortunately, Outlook sends only one automatic reply per sender, which means that if the same prospect emails again, they won’t receive another automatic reply.
Furthermore, Outlook doesn’t let you customize your automatic replies based on specific keywords or recipient details. This means you can’t use automation to build rapport with prospects by leveraging personalized communication.
Outlook’s automatic features are rather basic, which means you can’t set up complex triggers. What if you wanted to divide your list of prospects into different customer segments and set up differing automated emails for each?
How to Automate Emails in Outlook Using Yesware
Outlook’s limited automation capabilities aren’t a reason for you to quit using the platform altogether, though. Sales engagement tools, such as Yesware, seamlessly integrate with Outlook, enhancing its email automation capabilities.
What is Yesware?
Yesware is a sales engagement tool designed to streamline your daily routine by helping automate all sales activities related to your email inbox: cold outreach, follow-ups, and meeting scheduling.
Yesware’s analytics also helps you get a better understanding of how well your sales outreach efforts are faring, which facilitates A/B testing of email subject lines and body text to pick those that best resonate with your target audience.
The tool’s seamless integration with Outlook takes the email service provider’s email automation capabilities to the next level. Let’s take a closer look at how Yesware empowers sales reps to achieve higher efficiency with less grinding work.
How to Automate Emails in Outlook with Yesware Campaigns
Remember how Outlook doesn’t facilitate setting up multitouch campaigns? Well, Yesware comes to the rescue. Here is a step-by-step overview of creating a customizable campaign in Outlook 365 using Yesware for free.
1. Navigate to the Send a Campaign tab in the sidebar with your Yesware integration.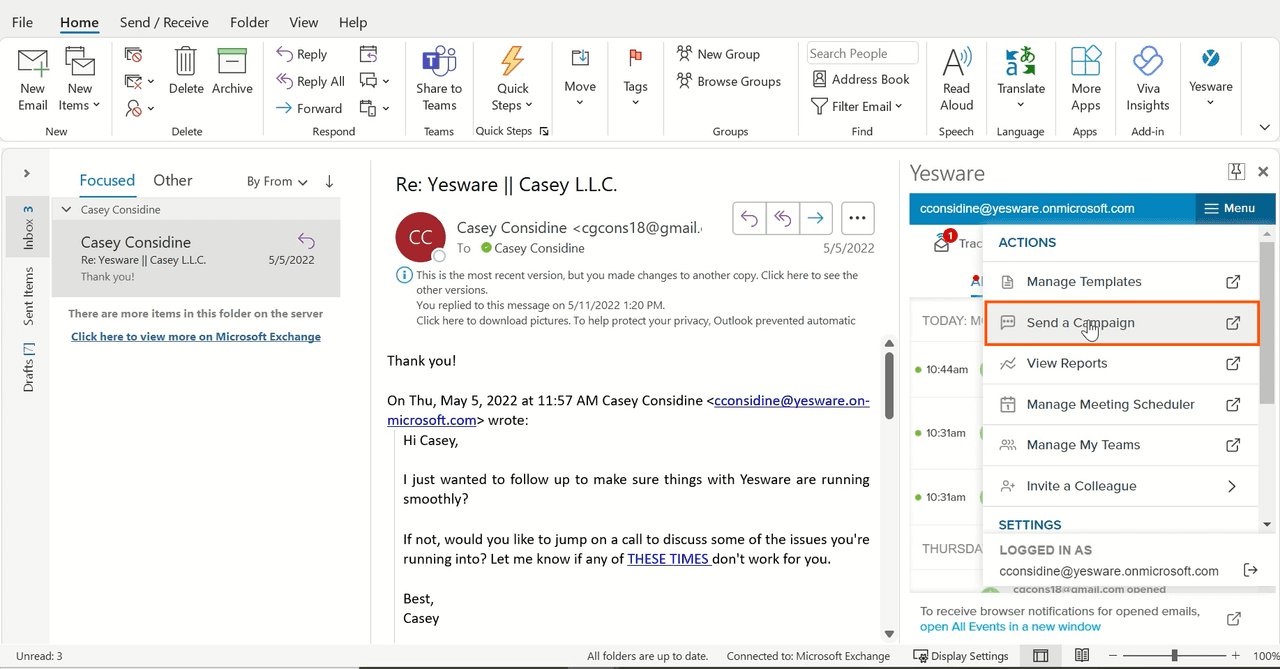
2. In the Campaigns window, click on New Campaign.
3. Assign a name to your campaign for easy identification.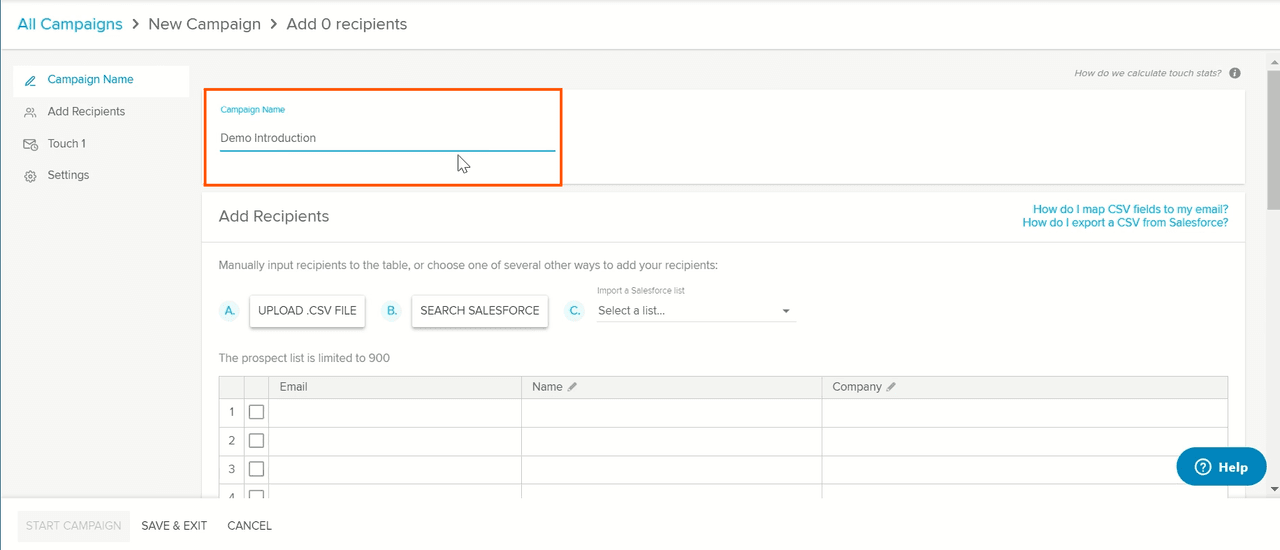
4. Select the type of touch you want to add. It can be either an email or a phone call. 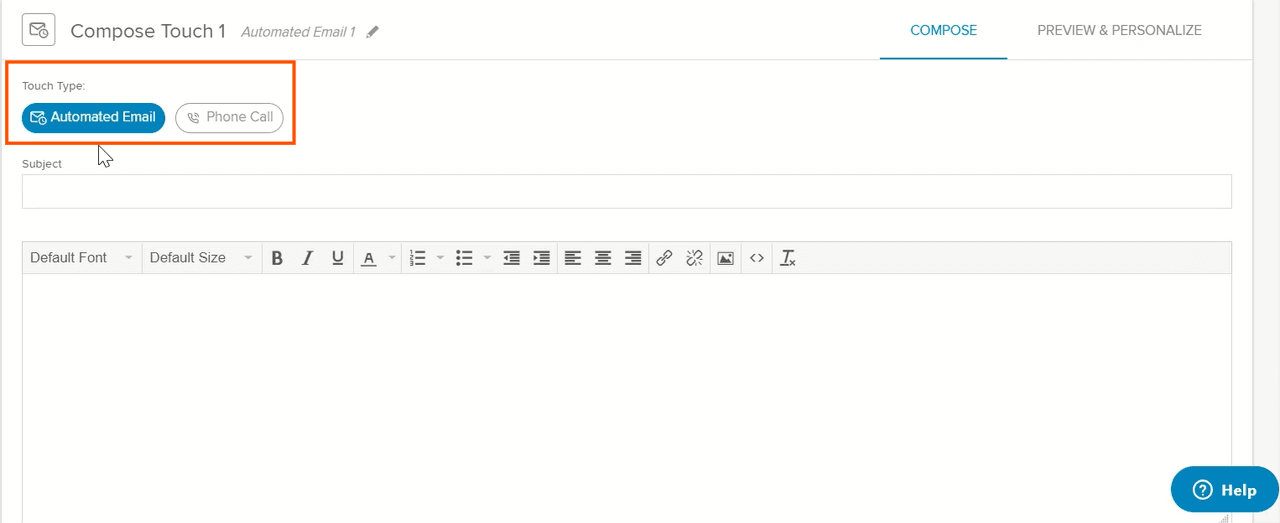
5. Draft your email or select a pre-existing template.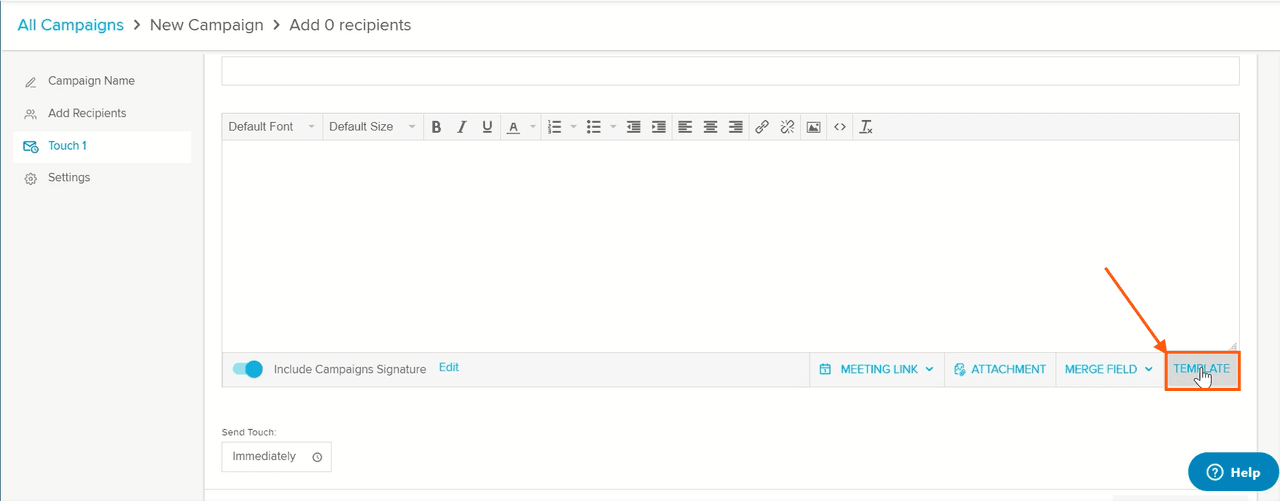
6. If you want to add a template, click on your favorite one in the list.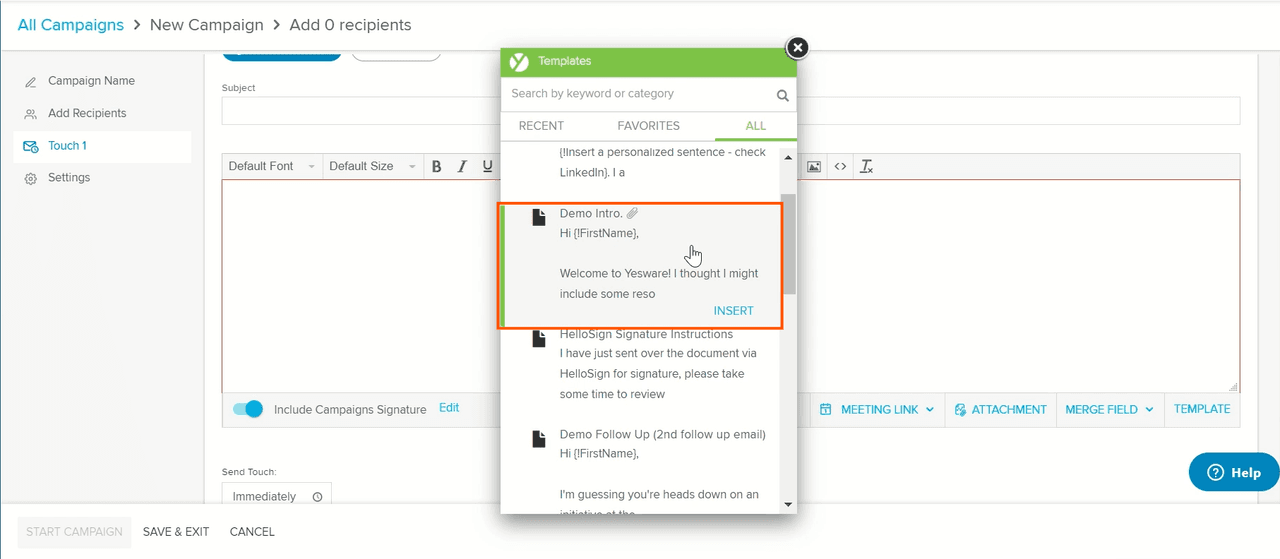
7. Create a signature that you’d like to use to sign off. 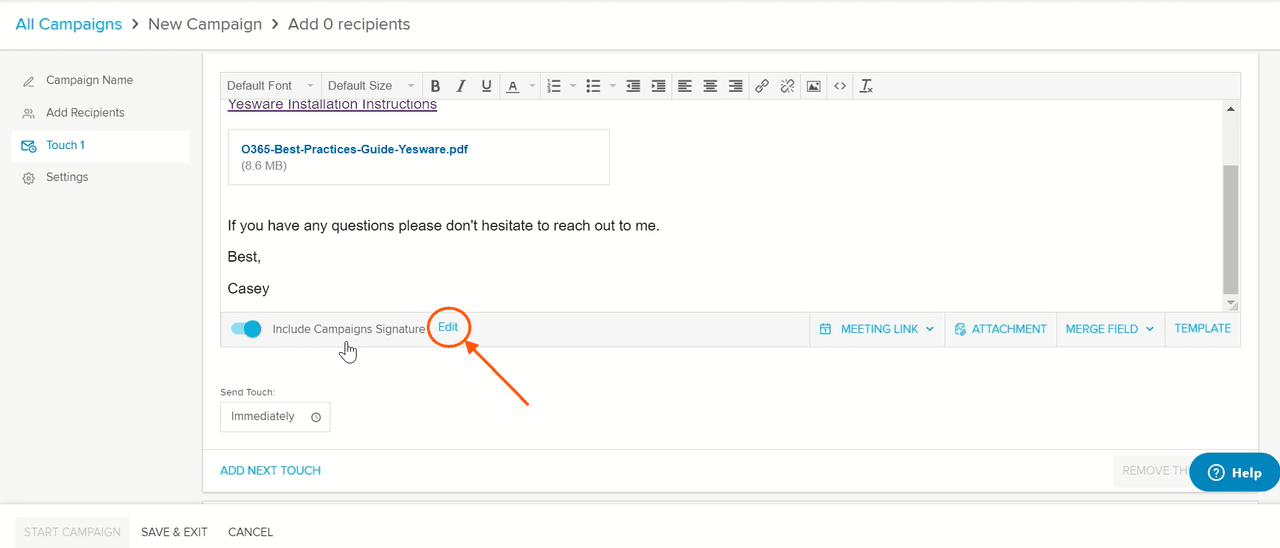
8. Select the time to send the touch.
9. When adding the next touches, you can choose what time period lapses between the touches go out.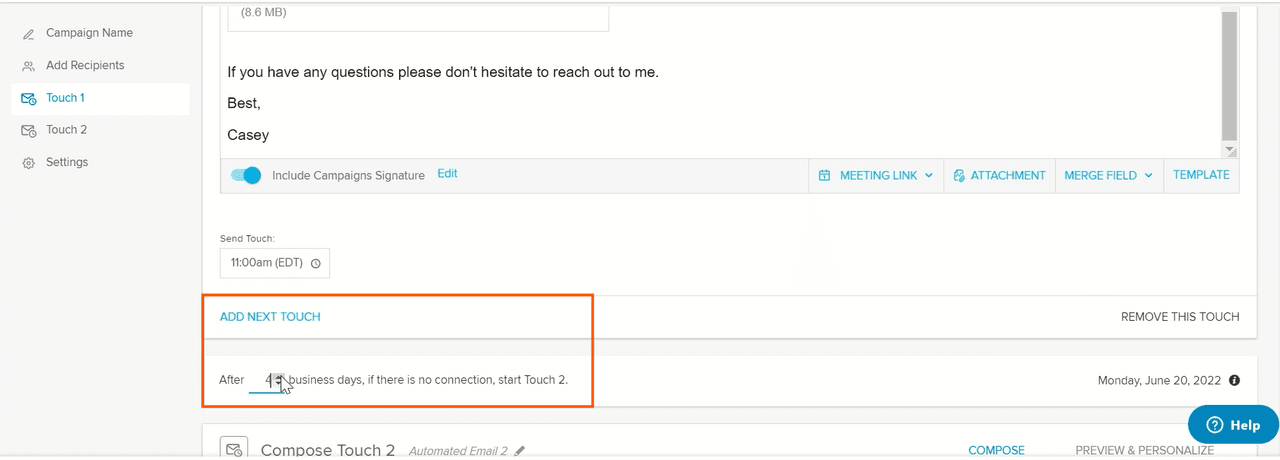
10. Choose whether you want the recipients to continue receiving future touches even if they reply or book a meeting. Check or uncheck this box, depending on your preference.
11. To add recipients, choose your campaign from the list of all your campaigns and click on the respective button.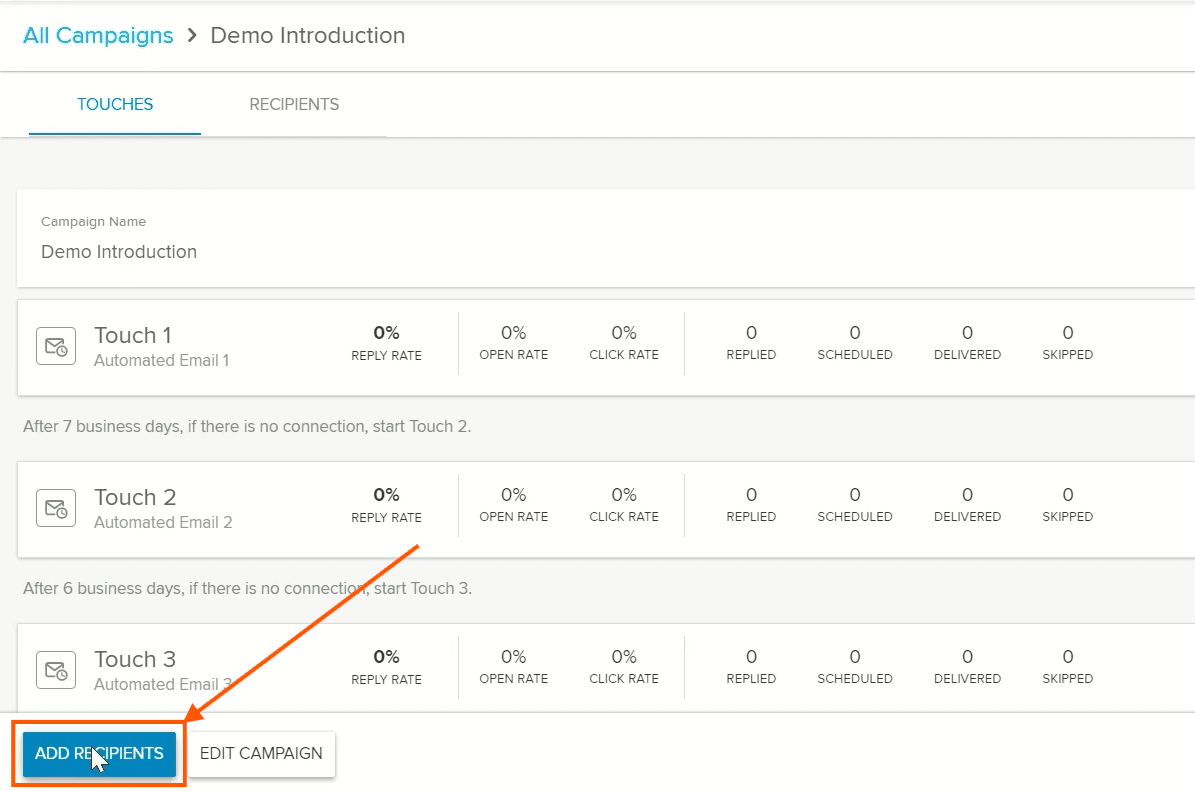
12. There are three ways to add recipients: a .CSV file, searching Salesforce, or adding a Salesforce list.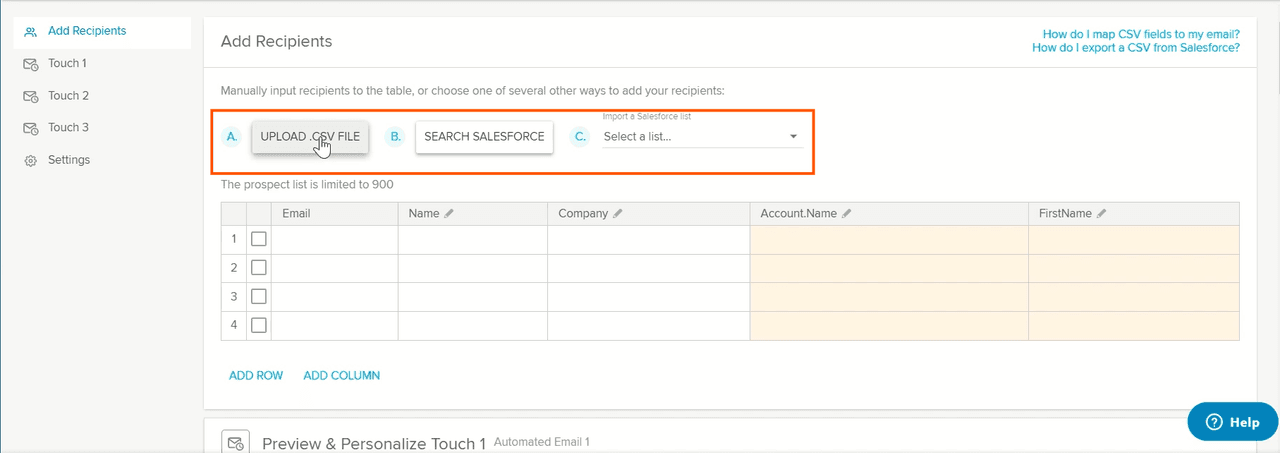
13. If you upload a .CSV file, make sure that the merge fields in the body of your emails exactly match the names of the columns in the table with your prospects’ information. 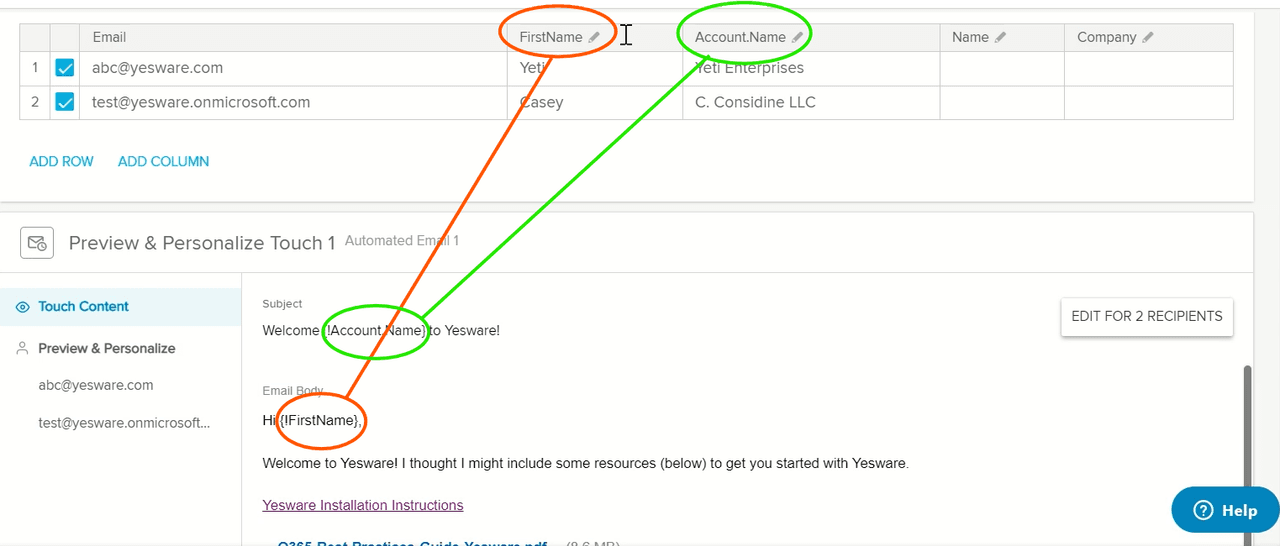
14. If you want to add a recipient from your Salesforce list of contacts, simply search for their email address or first name and click the Add button.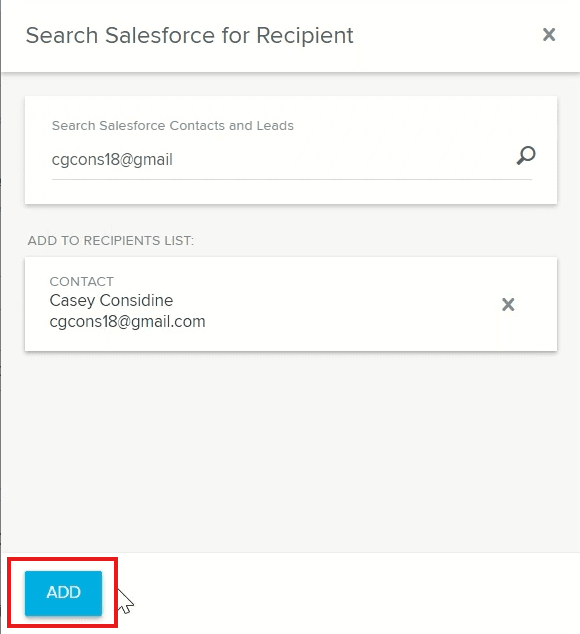
15. You can also pull in your lists of leads directly from Salesforce.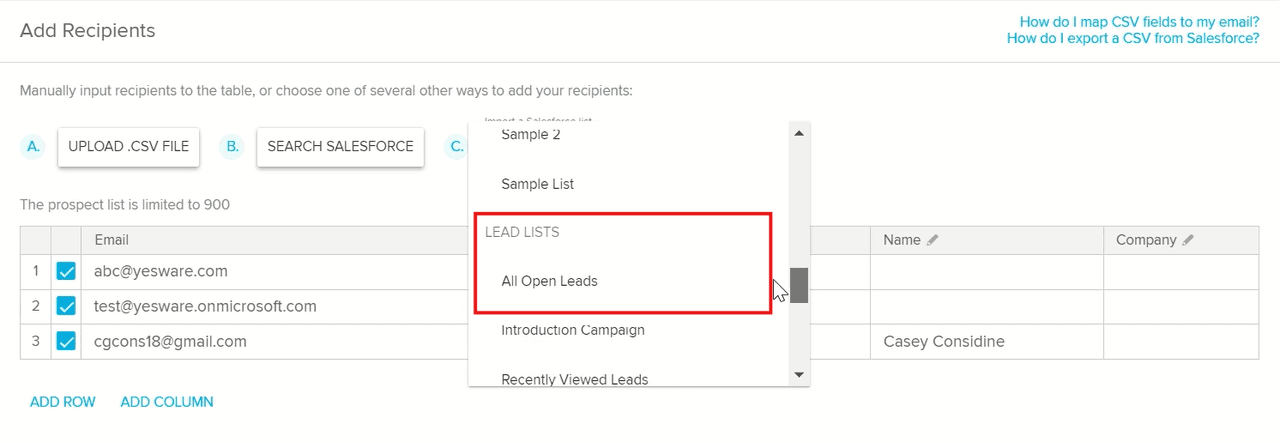
16. At the bottom of your email, you can choose the day when you want the touch to go out.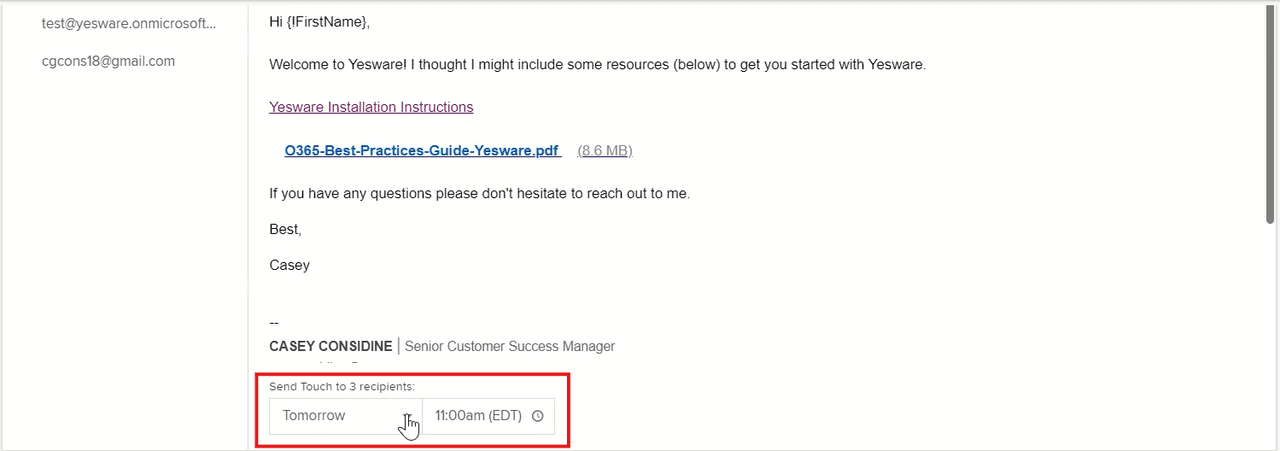
17. You can then preview your campaign to add any personalized notes and make sure all merge fields have been populated correctly.
18. Update the settings of your campaign, including whether you want Yesware to track any of your attachments and whether you want to BCC any of your colleagues.
19. Click Start Campaign.
If one of your touches is a phone call, you will get a notification in the Tasks tab of your Yesware sidebar in your Outlook mailbox.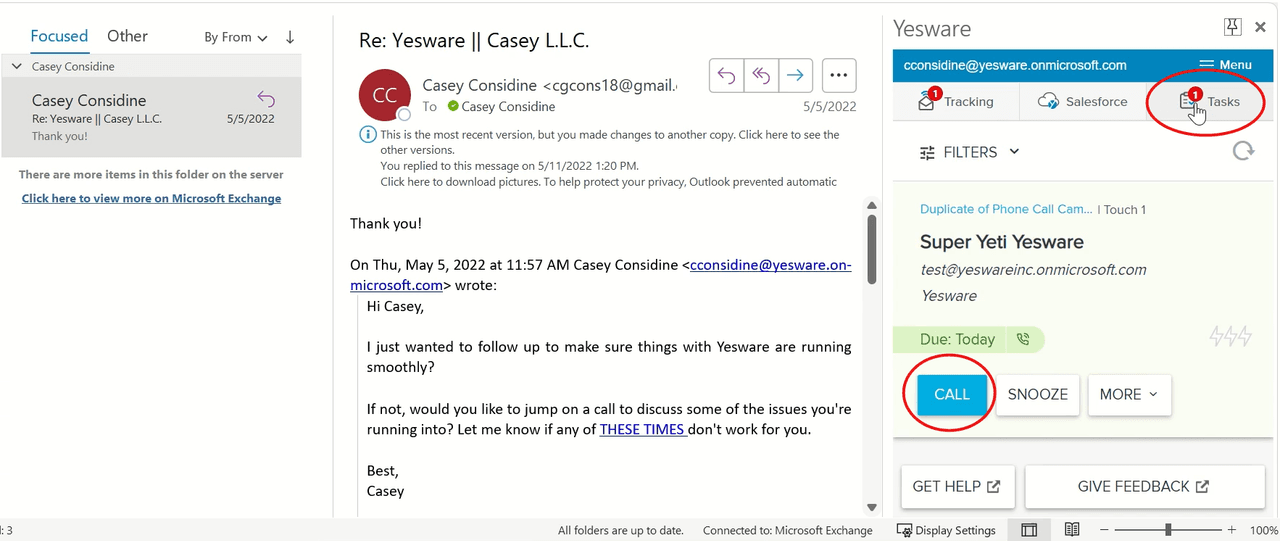
Yesware lets you take notes during your sales call, which automatically syncs with Salesforce. 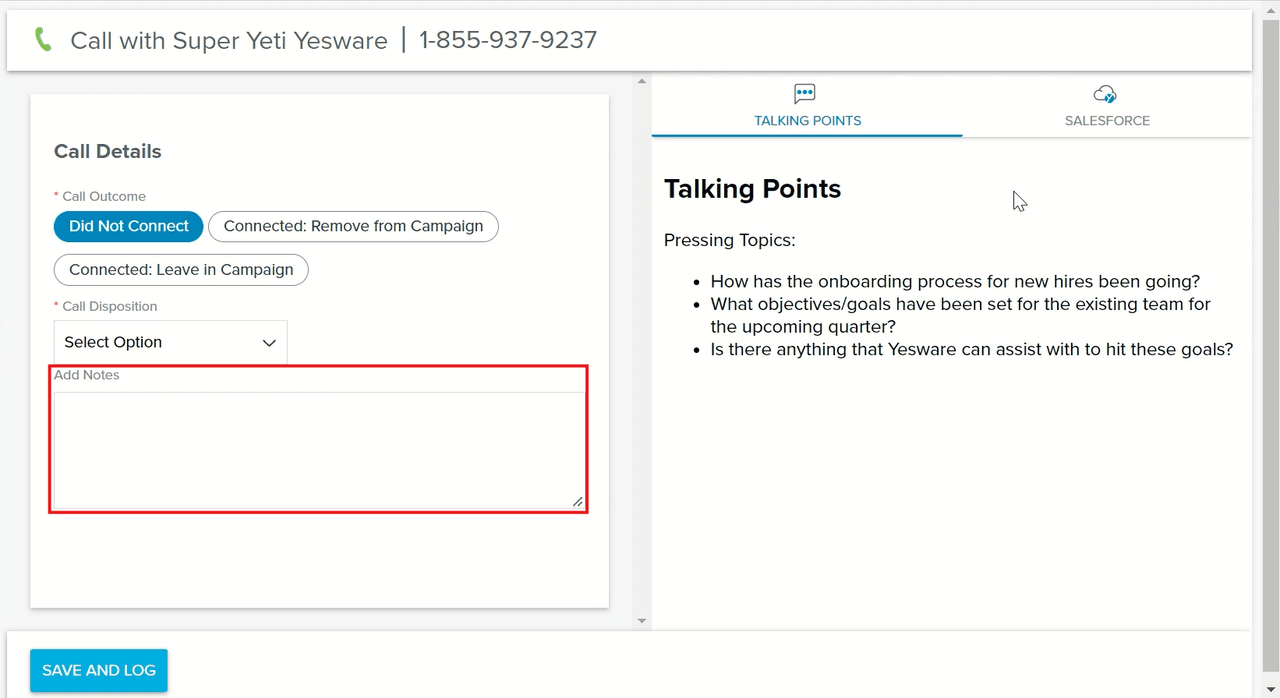
Assign a Call Outcome to decide whether you want to keep the leads in your multitouch campaign or would prefer to have them removed. 
Choose a Call Disposition that further specifies why you picked a particular call outcome in the previous step. 
Use Cases for Sending Yesware Campaigns in Outlook
Personalized Multi-Touch Cold Outreach
Phone calls and emails are among the most effective ways to engage with prospects and nurture them through the sales pipeline. Yesware’s integration allows you to leverage the power of both methods to ensure you don’t miss out on any opportunity to convert leads into loyal customers.
Lead Nurturing
It’s important for your brand to stay at the top of your prospects’ minds. Yesware’s campaign features bypasses Outlook’s limited native email automation and lets you design effective drip campaigns that equip your prospects with helpful resources, educational content, product updates, event invitations, case studies, and testimonials, all of which are necessary to tip the odds in your favor.
New Client Onboarding
Post-sales support and guidance are as important in sales relationship building as your interactions with the customers throughout their buyer’s journeys. With Yesware, you no longer have to rely on email reminders to make sure you send out onboarding materials. You can design personalized email sequences that go out to your customers after each signed deal.
Event Follow-Up
If your company is hosting an event, such as a webinar, you can design a drip campaign that sends out a series of emails to your attendees, facilitating your lead nurturing efforts. These emails can begin with a request for feedback, followed by additional resources and educational materials, and finish off with an enticing offer to opt for your product or service or stay in touch.
Upselling or Cross-Selling Campaigns
If you’re running a series of sales promotions, you can leverage Yesware’s campaign feature to craft emails that will go out to your existing customers on chosen days and times, warning them against missing out on exciting opportunities. This is a great way to upsell and cross-sell your company’s products or services.
Pro Tip: Elevate your sales email campaigns by learning some tips and tricks from our ebook.
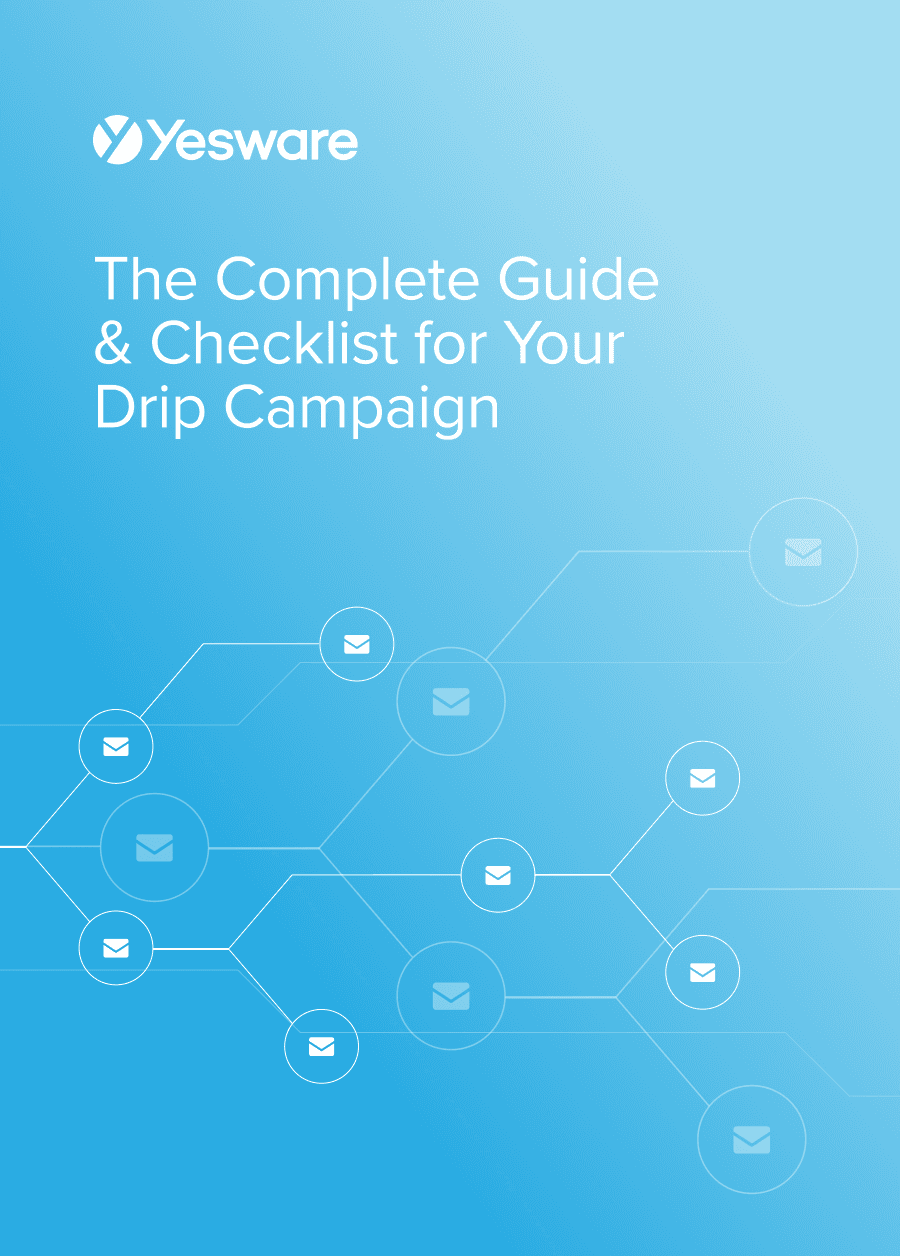 The Complete Guide & Checklist for Your Drip CampaignAn all-in-one guide for creating drip campaigns that improve your conversion rates across all stages of the sales funnel.
The Complete Guide & Checklist for Your Drip CampaignAn all-in-one guide for creating drip campaigns that improve your conversion rates across all stages of the sales funnel.
Yesware Campaigns vs. Native Outlook
By now, you, no doubt, see the overwhelming advantages of using Yesware. Let’s summarize these benefits.
Multi-Touch Campaigns
With Outlook 365, you can only set recurring emails by setting up recurring events in your calendar. These processes aren’t particularly user-friendly and require you to have a paid plan.
Adding a Yesware extension to your mailbox for free enables you to design multitouch campaigns that consist of different types of touches, including emails, phone calls, and LinkedIn messages.
Designing these campaigns is a streamlined and intuitive process thanks to a single dashboard and clearly labeled buttons.
Personalization at Scale
Outlook 365’s functionality doesn’t support the core pillar of sales engagement, which is personalization. If you want to address each of your prospects by name, you have to manually add the details to the body of each email. This means you can’t automate your email outreach.
With Yesware, personalization at scale is a breeze. Yesware’s algorithm pulls all the necessary information from your .CSV file or Salesforce list of contacts, not only saving you tons of time but also protecting you from any embarrassing misspellings.
Automated Follow-Ups
As discussed before, Outlook 365 doesn’t allow you to set triggers that would release follow-up emails depending on your prospects’ actions. The farthest you can automate follow-ups is by sending out-of-office notifications, which are limited to only one follow-up per contact and are dependent on prospects contacting you first.
Yesware empowers you to send out multiple follow-ups over customizable time periods, making sure your prospects never lose sight of your products and services.
Analytics and Insights
Data is key to optimizing your sales and making your efforts more effective. Knowing what messaging resonates with your prospects and what types of sales engagement materials interest them the most facilitates building rapport and engaging in higher-value consultative selling.
While Outlook 365 allows you to track whether your emails are opened by prospects, the tracking feature isn’t ideal. Similar to how you track email opens in Gmail, you need to manually check the boxes requesting delivery and read receipts. This means your prospects will need to grant their permission for you to be able to see whether they engage with your email or not.
Yesware’s email tracking feature is an inconspicuous tool for gauging the level of engagement with your outreach emails. In fact, Yesware’s analytics goes as far as to equip you with a dashboard that gives you a bird’s eye view of open rates, click-through rates, and reply rates.

Integration with CRM and Tools
Both Yesware and Outlook 365 allow you to manage your contacts by adding .CSV files. Yet, while Outlook 365 doesn’t let you pull information about your prospects directly from your Salesforce account, Yesware syncs with your CRM without a fuss.
Yesware comes with a dozen of other useful integrations. For example, by connecting your Zoom Account with Yesware, you can eliminate the need to add your video conference details for every invite. You can just add your Zoom meeting details to your Meeting Scheduler link that you can insert into your Templates and Campaigns.
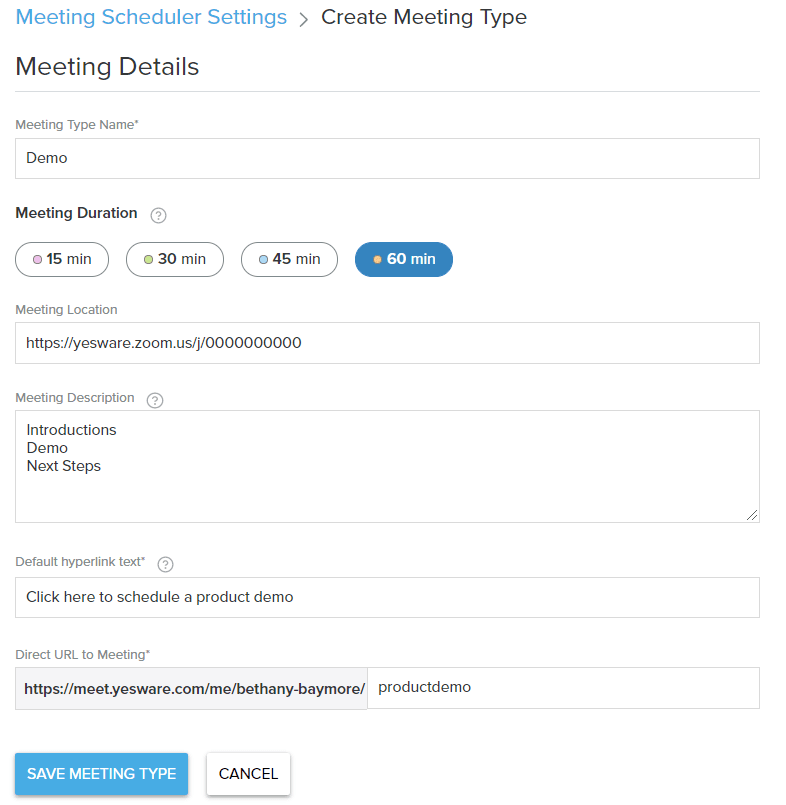
Scalability and Workflow Efficiency
To sum up, Yesware was built to make the lives of sales reps and marketers easier by enabling them to send high-volume campaigns efficiently while maintaining personalization. Yesware also optimizes sales and marketing efforts by providing you and your fellow professionals with the insights you need to enhance your customer communications.
Why Yesware is the Best Email Automation Tool for Outlook
If your company has a limited budget, Yesware is an affordable solution to spearhead your sales strategy.
To begin with, you can use Prospector to access information about 100+ million business profiles and ensure your sales pipeline is filled to the brim. Next, you can draft email templates with merge fields to use in your email outreach, multitouch campaigns, and lead nurturing sequences.
With access to the templates from your inbox and the ability to populate merge fields with your prospects’ personal information using either a .CSV file or Salesforce sync, you can speed up the process of creating personalized email campaigns.
Yesware’s Meeting Scheduler eliminates the back and forth that usually comes with scheduling demos or sales consultations. By adding your meeting link to your email templates, you can let your recipients get access to your calendar and choose days and times that work best for them.
The analytics and reporting feature informs you about the success of your email campaigns. If you notice low open rates or poor engagement with your attachments, then you know it’s time to shake up your sales strategy and look for new ways to vibe with your prospects.
Elevate Your Email Game with Automation
Out of all surveyed sales professionals who use AI in their daily routine, 50% are confident that by 2030, the software they use will be powered by AI. If you aren’t yet harnessing the power of AI, it’s time for you to join those who do.
As this blog has demonstrated, learning how to automate emails in Outlook with Yesware is a speedy and intuitive process. It’s also highly cost-effective. So, what are you waiting for? Sign up for a free Yesware trial or schedule a demo!
Get sales tips and strategies delivered straight to your inbox.
Yesware will help you generate more sales right from your inbox. Try our Outlook add-on or Gmail Chrome extension for free, forever!
Related Articles
Anya Vitko
Anya Vitko
Sales, deal management, and communication tips for your inbox

