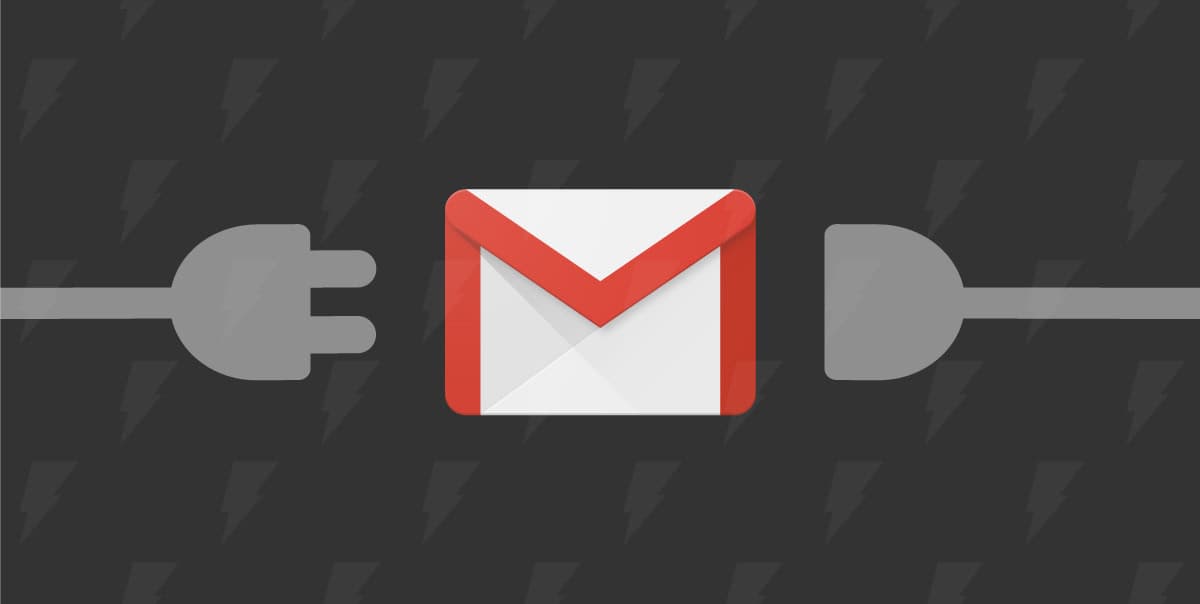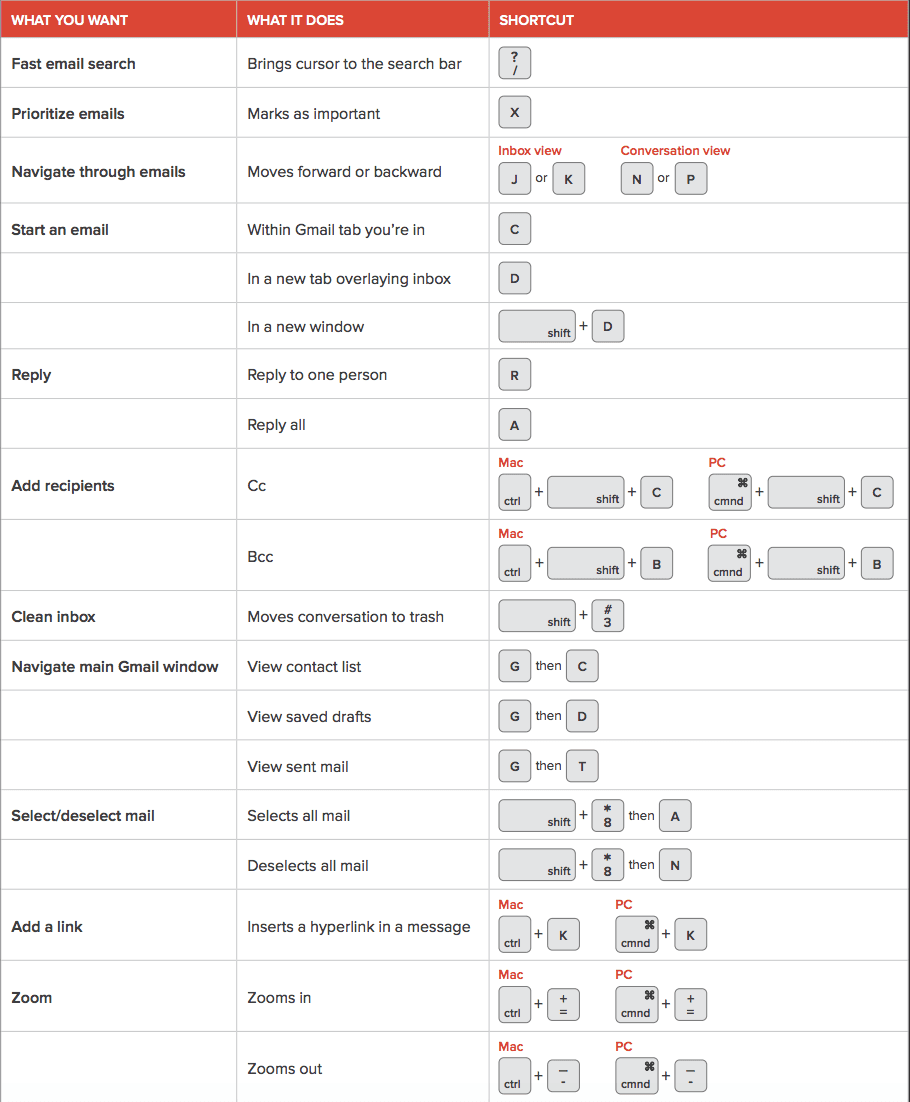33 Gmail Shortcuts That Will Make You More Productive
Gwen Lamar
Contents
- First Up, The Cheat Sheet You Need To Steal
- Gmail Shortcuts That Help You Move Faster
- How To Mark Emails In Seconds, Without A Mouse
- Gmail Shortcuts That Decrease Read And Response Time
- How To Use Gmail Shortcuts To Write And Edit Faster
- Shortcuts That Navigate Your Main Gmail Window
- The Fun Part — Gchat Shortcuts
- How To Turn On Gmail Shortcuts In A Snap
When you start using Gmail shortcuts, your productivity skyrockets.
Why? Because you ditch all of the unnecessary steps you take in your inbox.
The average office worker spends 2.6 hours each day reading and answering emails.
That’s one-fourth of the workday spent catching up.
We have 33 simple shortcuts to minimize the time spent in your inbox. Plus, a free cheat sheet to keep handy.
First Up, The Cheat Sheet You Need To Steal
Steal (and bookmark) the cheat sheet here.
Gmail Shortcuts That Help You Move Faster
These Gmail keyboard shortcuts are so easy, you’ll be wondering where they’ve been your whole life. No more wasting your precious time with multiple clicks.
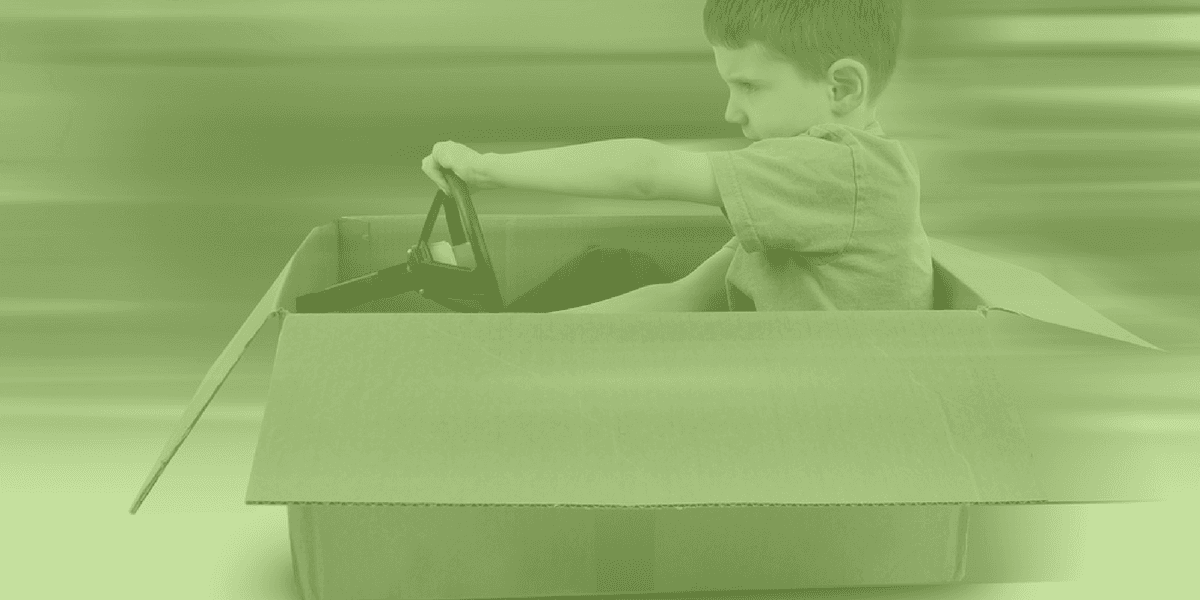
1. Folder search
Whether you’re in your inbox, sent mail, drafts or another folder, just type a forward slash (“/“) to move your cursor to the search bar.
2. Zoom in
PC users: ctrl + +. Mac users: ⌘ + +.
3. Zoom out
PC users: ctrl + –. Mac users: ⌘ + –.
How To Mark Emails In Seconds, Without A Mouse
Keep your hands on the keyboard. These Gmail shortcuts allow you to ditch the mouse and bounce from one action to the next faster.
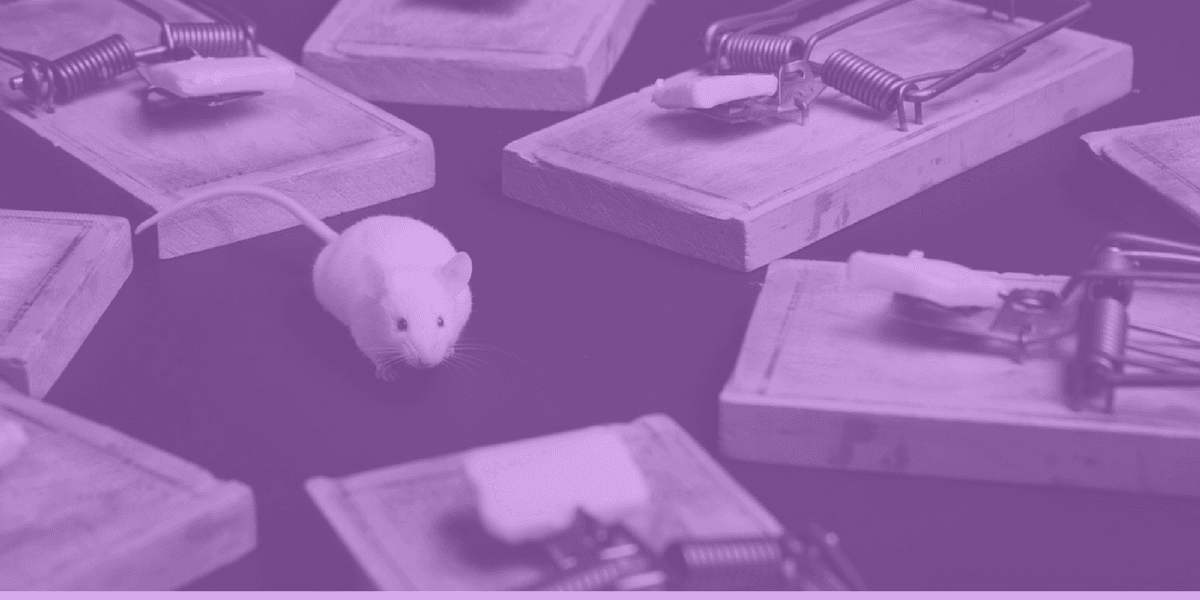
4. Mark email as important
Just enter x.
5. Mark as unread
Enter shift + u.
6. Spam? No thanks.
Want to send messages to your email spam folder? Press ! to report it.
7. To select all mail
By pressing * then a, you’ll select all mail in your inbox.
8. Deselecting all mail
Didn’t mean to do that? No problem. Deselect by pressing * then n.
Gmail Shortcuts That Decrease Read And Response Time
Tired of scrolling and searching for emails? Cut down your timing with these Gmail shortcuts.
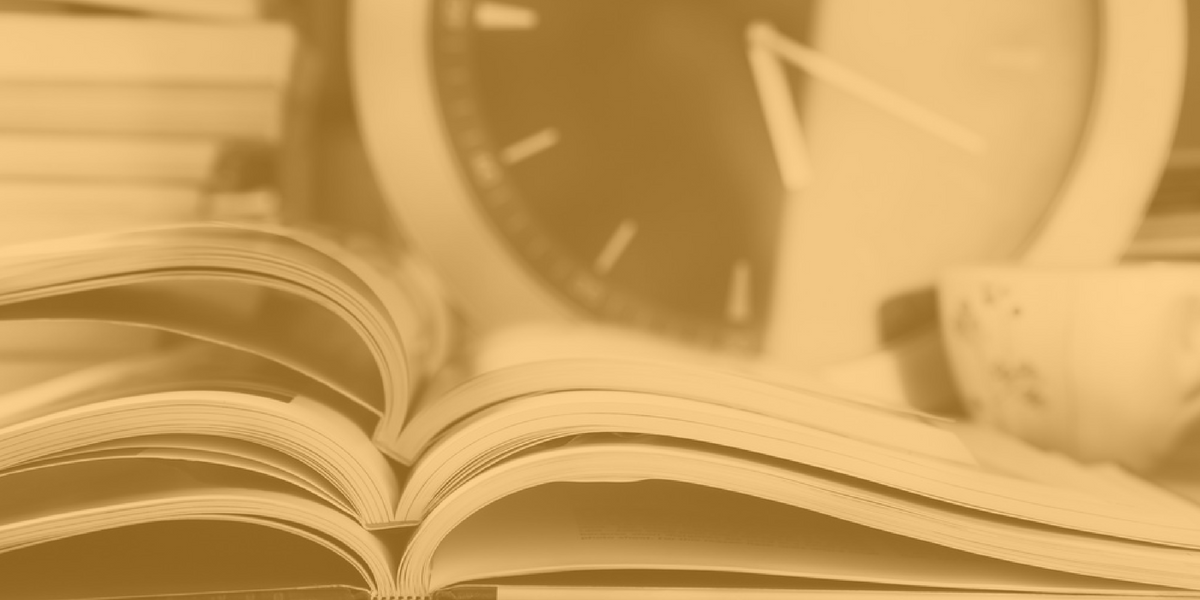
9. Quickly navigate forward and backward to other messages
Press j and k to go to previous or more recent emails (respectively) in your inbox.
Note: if you’re in Conversation view, then use n and p (n to go forward, p to go back) to read through each of the emails in a thread.
10. Start a reply without touching your mouse or touchpad
Just hit r.
11. Trigger reply-all in a beat
Need to quickly weigh in with your input on a group email thread? Here’s your Gmail shortcut: a.
12. How to forward (without really trying)
Just hit f. That’s all.
13. Move a conversation to the trash
In conversation view, pressing # will move the conversation to the trash.
How To Use Gmail Shortcuts To Write And Edit Faster
Composing an email has never been so simple. These tricks will help you craft that perfect email, format it, and add recipients.
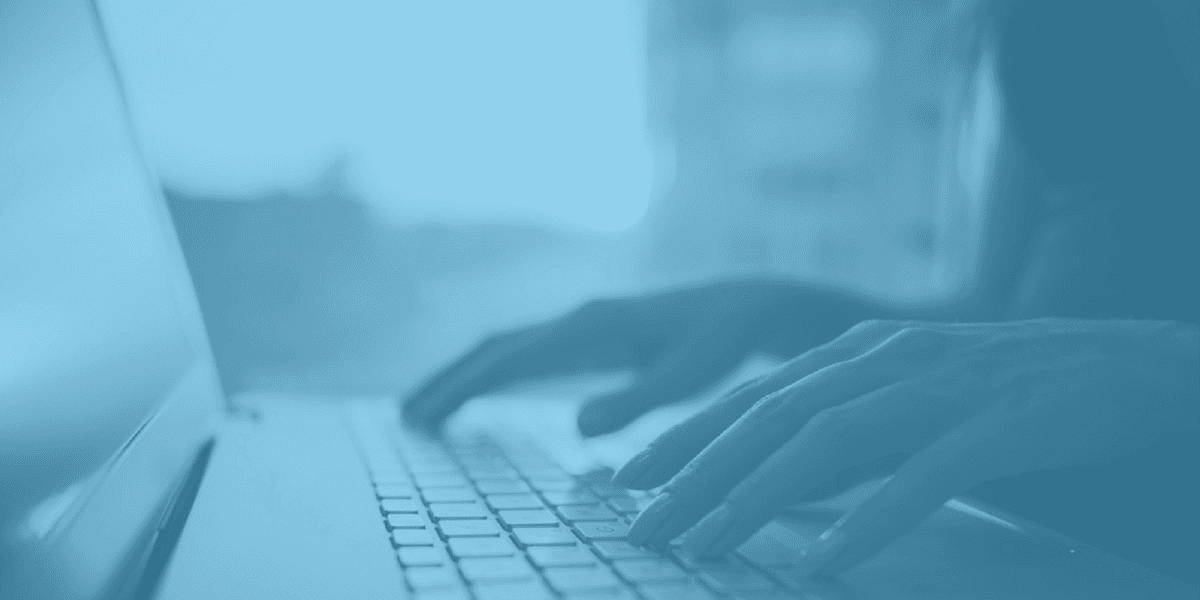
14. Start an email within the Gmail tab you’re already in
Just type c.
15. Start an email in a new tab
If you want to keep your inbox view and start a new email to toggle to and from: d.
16. Start an email in a new window
Press shift + d.
17. Add CC recipients
Adding a colleague? For PC users: ctrl + shift + c. Mac users: ⌘ + shift + c.
18. Add BCC recipients
PC users: ctrl + shift + b. Mac users: ⌘ + shift + b.
19. Select text
This one’s helpful for the next few Gmail keyboard shortcuts below. To highlight words or phrases, first use the up, down, left, and right buttons to bring your cursor to the beginning or end of the text you want to highlight. Then, it’s shift + ▶ to highlight forward or shift + ◀to highlight backwards. If you want to move faster than one character at a time, you can also use shift + ▲/▼ to highlight entire lines of text at a time.
20. Copy/paste
A refresher here for most — For PC users: ctrl + c to copy; ctrl + v to paste. Mac users: ⌘ + c and ⌘ + v. Copy or paste the wrong piece of text? ⌘/ctrl + z to undo.
21. Adding a hyperlink to an email
First, double click the word or highlight the phrase that you want to hyperlink (or use the select text shortcut above). Then — PC users: select ctrl + k; Mac users: ⌘ + k. This will trigger an option that allows you to insert your hyperlink (think ⌘ + V to paste the URL and enter to insert it).
22. Edit the size of your font
Highlight the text that you want to alter, and then enter ⌘ + shift and then enter either + to increase the font size or – to decrease it. (PC users: enter control instead of ⌘).
23. Change the formatting of your text
You can quickly bold (⌘ + b), italicize (⌘ + i), or underline (⌘ + u) your text without clicking anywhere. PC users: enter ctrl in place of ⌘.
24. Adjust the alignment of your email copy
If you’re on a PC, use ctrl + shift + l to left align, ctrl + shift + e to center align, or ctrl + shift + r to right align. Mac users, enter ⌘ instead of ctrl.
25. Send your email in a snap
Double-check that everything looks perfect then hit tab then enter, and your email is off!
This Gmail plug-in saves you even more time than shortcuts.
Shortcuts That Navigate Your Main Gmail Window
Need to transport from window to window? These combination codes are the Gmail shortcuts that you need.
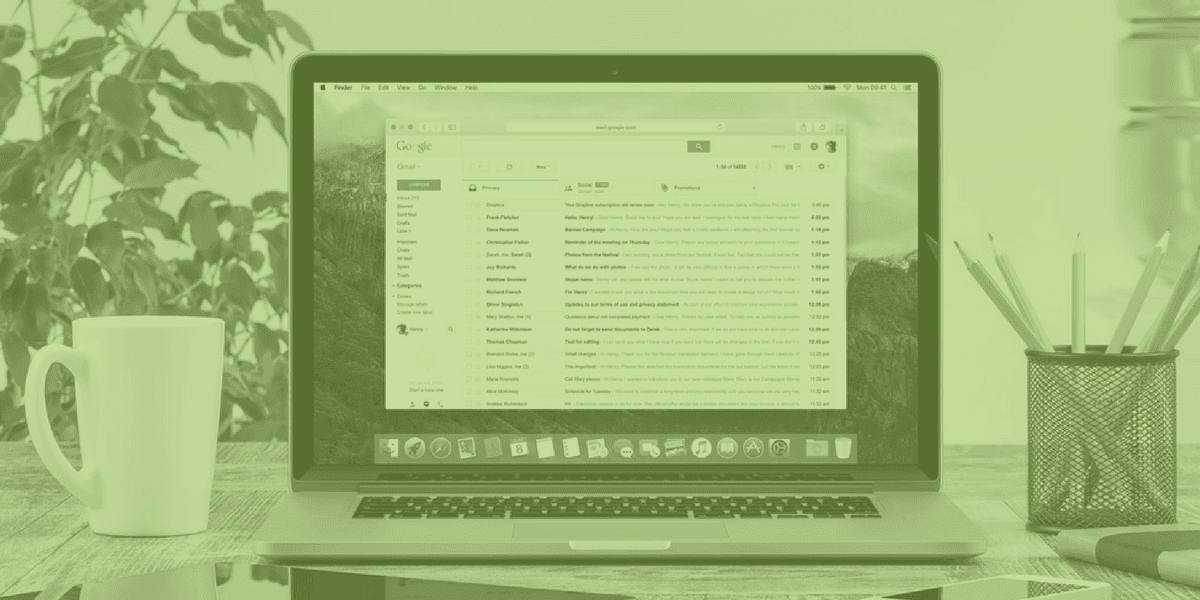
26. Look through your contacts
The combination g then c will send you to your contact list.
27. Revisit a saved draft
Say you wanted to go back to that draft you stashed away. Pressing g then d will bring you to your saved drafts.
28. Return to main view inbox
Pressing g then i will display your inbox.
29. Search for an email according to label
The combination g then l will set you up in the search bar to find emails according to their labels.
30. Checking out something you’ve already sent
A simple g then t will bring you to your sent mail folder.
The Fun Part — Gchat Shortcuts
BONUS! Brighten up any conversation with these Gmail shortcuts for Gchat. Things are about to get much more colorful!

31. Change the color of your chat
If you want to splash some color into your Gchat window with a friend or colleague, enter /bikeshed into the chat box.
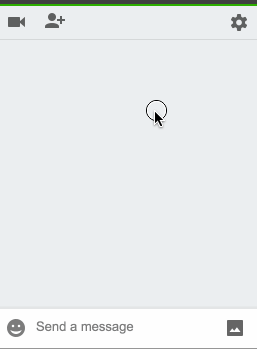
32. Add a background picture for your chat
This one requires a Konami cheat code: ▲ + ▲ + ▼ + ▼ + ◀ + ▶ + ◀ + ▶ + b + a + Enter.
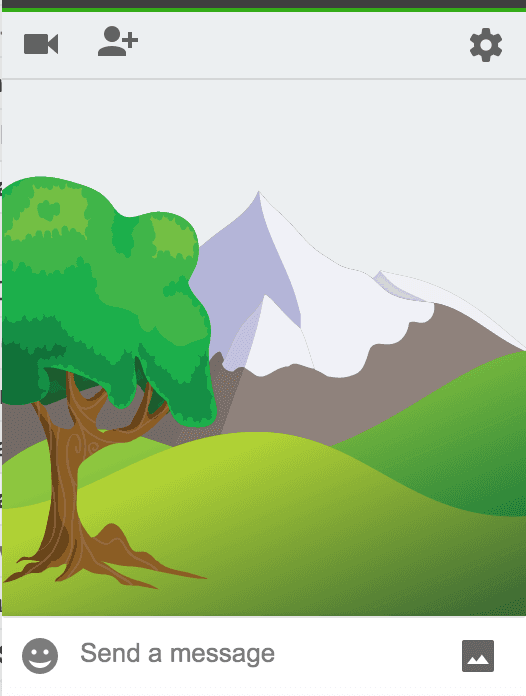
33. Send a pony
Nothing brights up a day like a prancing pony. Send one off across your Gchat with /ponies.
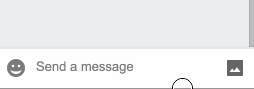
How To Turn On Gmail Shortcuts In A Snap
First thing’s first: Follow these steps to get your Gmail keyboard shortcuts up and running in less than 60 seconds.

- Click on the settings icon
 (above the inbox on the right side)
(above the inbox on the right side) - Select settings
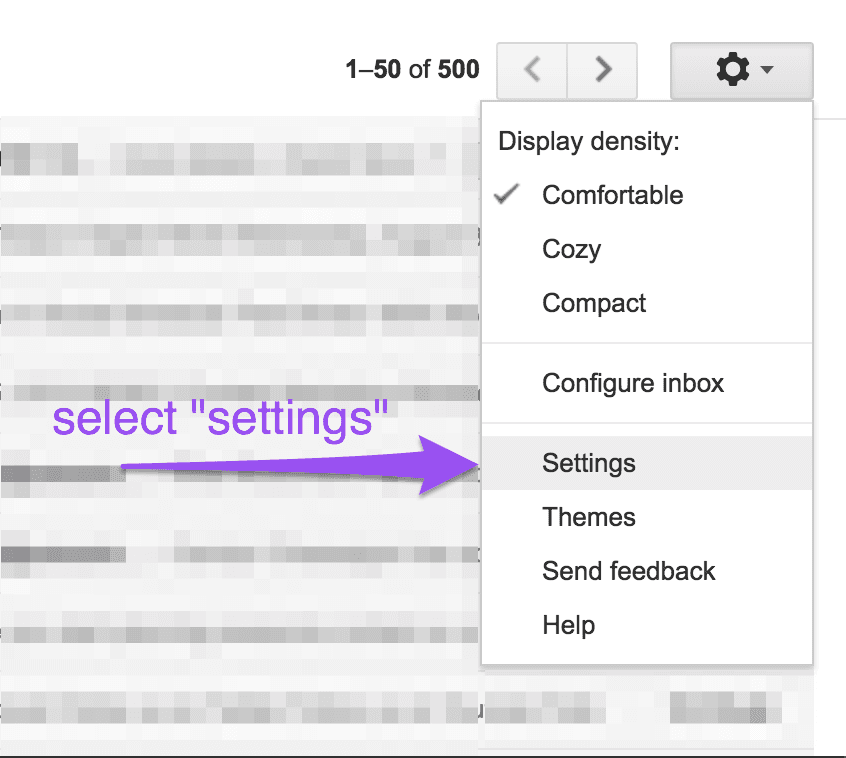
- Turn Keyboard settings on

- Don’t forget to click Save Changes at the bottom of the page:

More Gmail Productivity Tips:
Get sales tips and strategies delivered straight to your inbox.
Yesware will help you generate more sales right from your inbox. Try our Outlook add-on or Gmail Chrome extension for free, forever!
Related Articles
Anya Vitko
Anya Vitko
Sales, deal management, and communication tips for your inbox